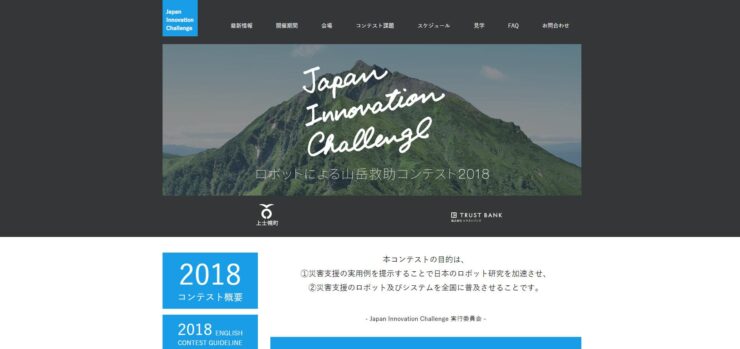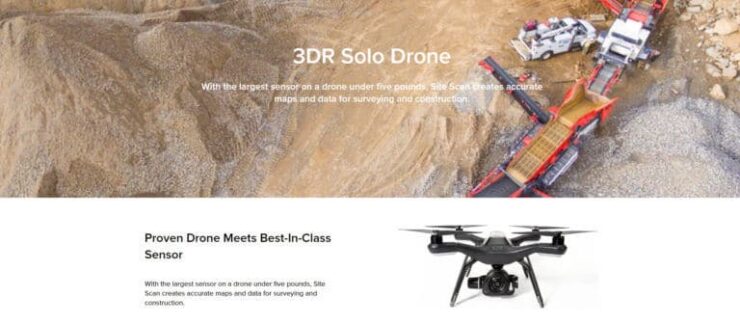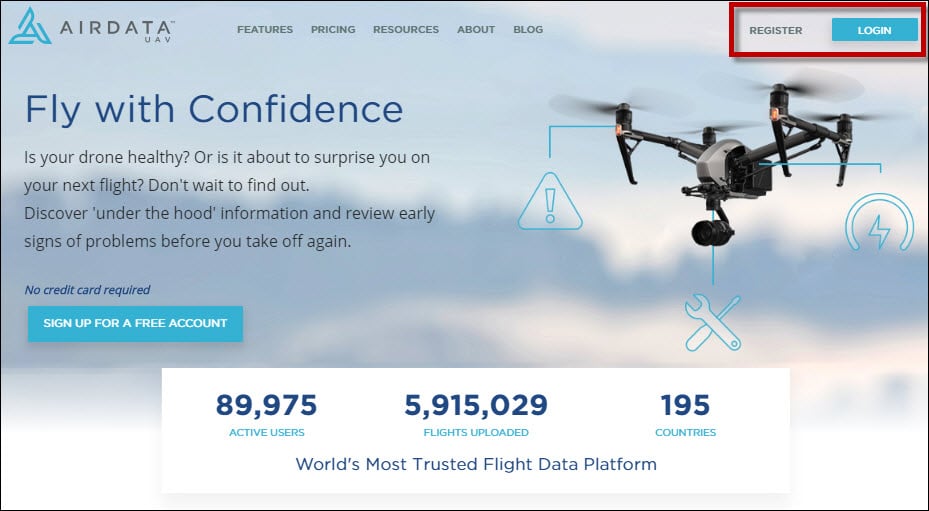DJIの機体を使って自動航行する場合に便利なアプリ「DJI GS PRO」の使い方をご説明します。
下記の方法は測量などで使う方法になります。
「DJI GS PRO」は様々な自動飛行が可能になりますが、この説明では計測に限定してご説明します。
DJIアカウントでログインする
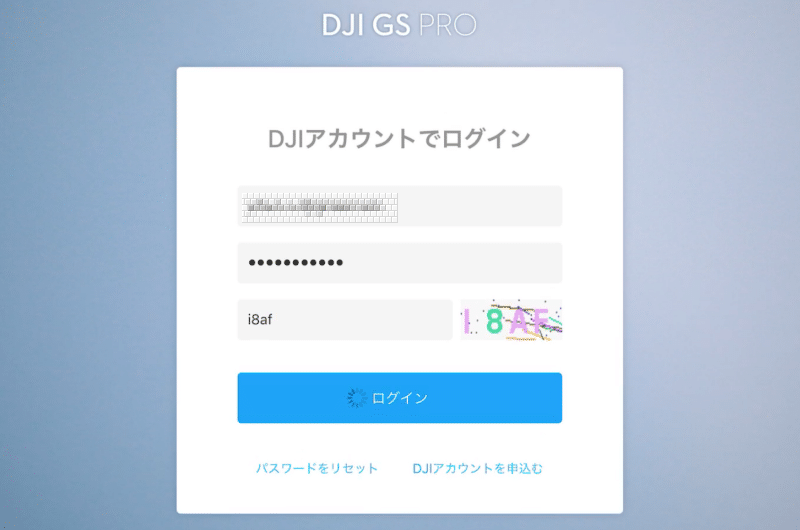
予め作成したDJIのアカウント情報を入力して《ログイン》をタップしてください。
ミッションリストをタップする
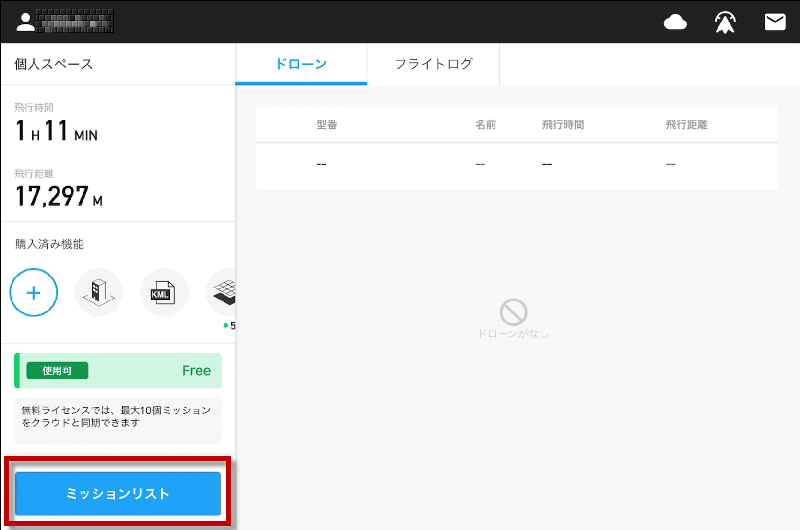
メイン画面が表示されます。画面左下のある《ミッションリスト》をタップします。
上部タブにある《フライトログ》をタップすると、これまでの飛行ログが表示されます。
ミッションを作成する
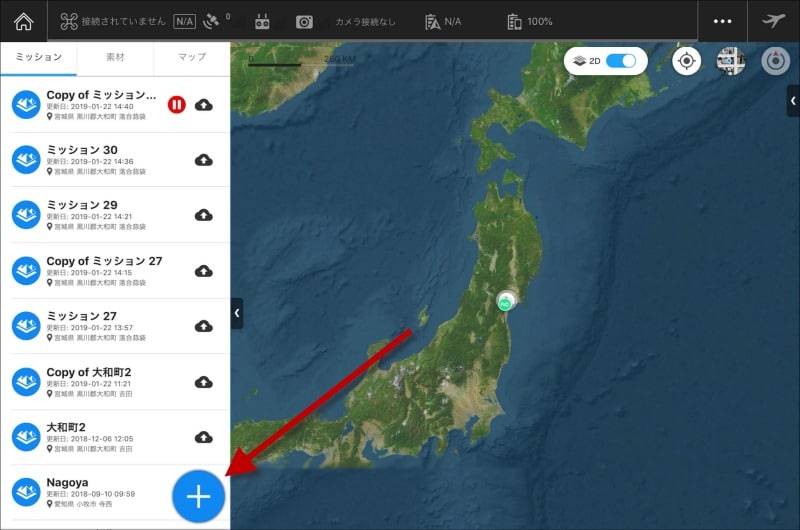
ミッション作成画面へ移動しました。画面左下にある《青+》ボタンをタップします。
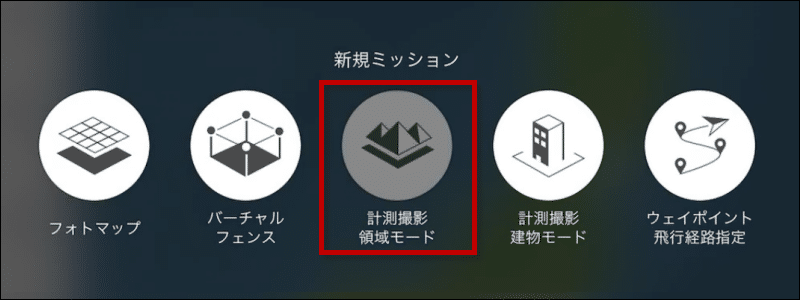
新規ミッションのモード選択画面が表示されます。《計測撮影領域モード》をタップします。
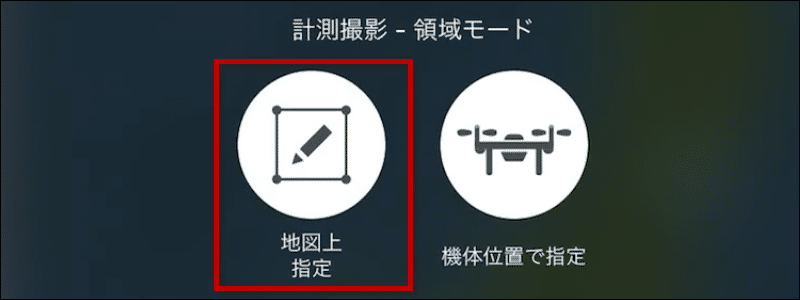
《地図上指定》をタップしてください。
飛行領域を作成する
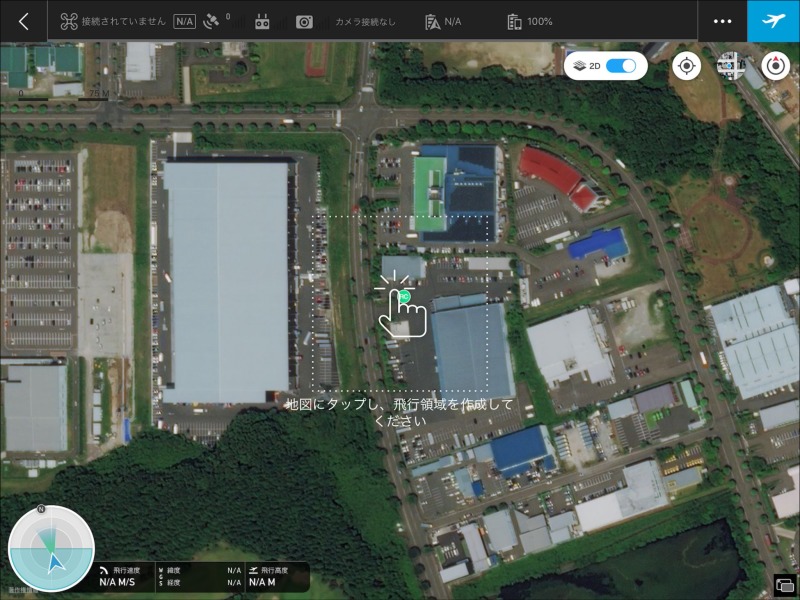
飛行領域の作成画面へ移動しました。地図上の測量したい領域をタップすると4つのウェイポイントがある正方形の枠が表示されます。
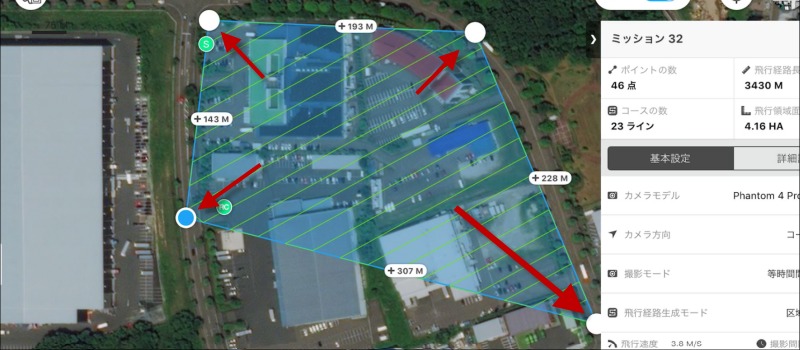
各ウェイポイントをスワイプして計測したい領域を作成します。
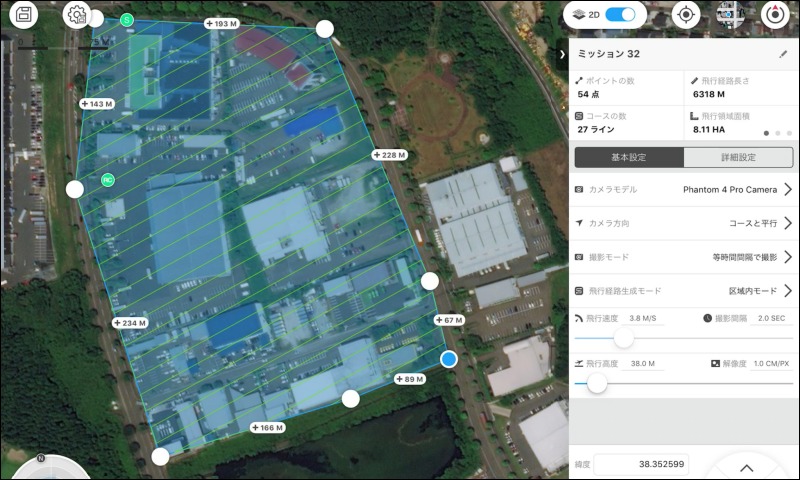
飛行領域が完成しました。
複雑な面積の領域に変更する
各ウェイポイント上を長押ししたままスワイプさせると、新たなウェイポイントが作成されより複雑な領域を作成できます。
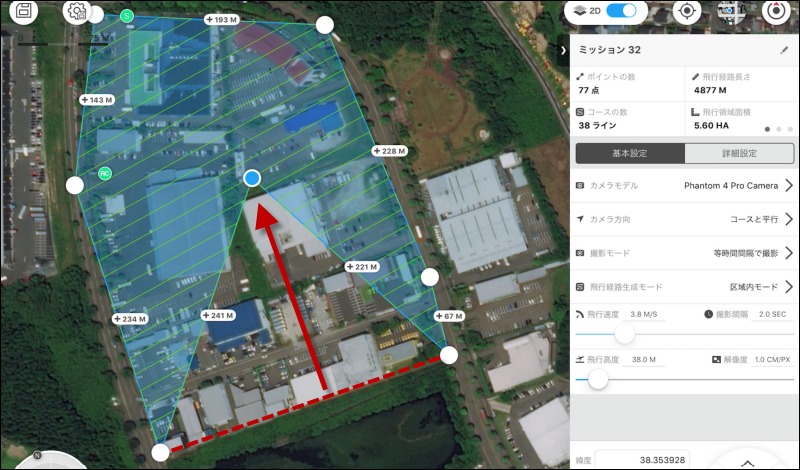
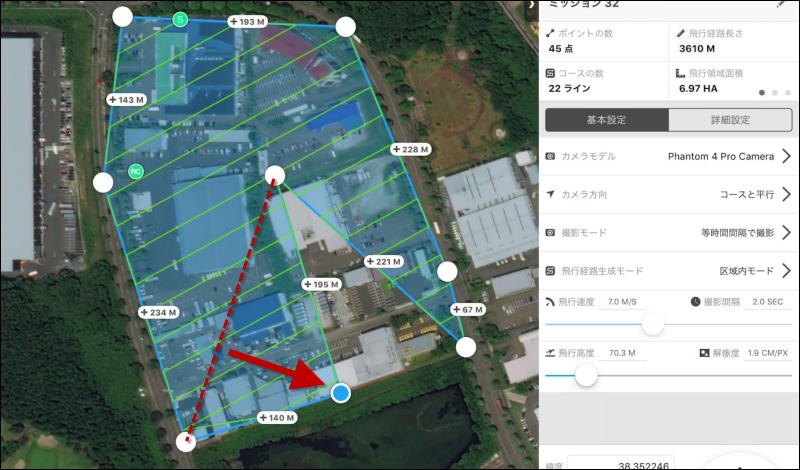
このように、多角形の領域が作成されました。
パラメーターの基本設定をする
画面右側にはミッションのパラメーター設定画面が表示されています。
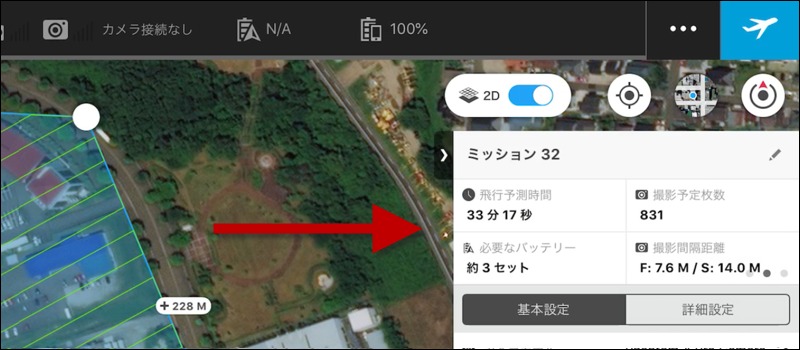
飛行領域の面積、距離、コース数等、作成した飛行領域に対して自動的に計算してくれます。
基本設定を行う
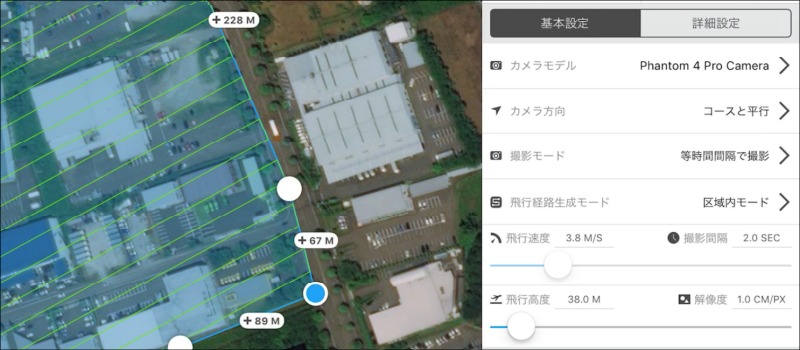
基本設定を行います。
- カメラモデル:Phantom 4 Pro camera(使用する機体を選びます。)
- カメラ方向:コースと平行
- 撮影モード:等時間間隔で撮影
- 飛行経路生成モード:区域内モードorスキャンモード
- 飛行高度:5m~の間で設定する
- 解像度:高度を調整し適正な解像度にする
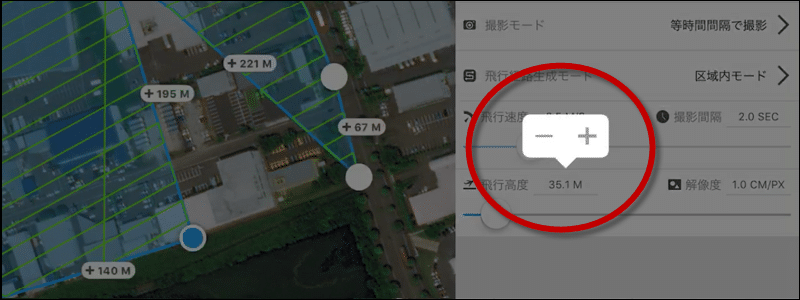
飛行速度および高度、各項目の横にある数値をタップすることで微調整ができます。
飛行経路生成モードについて
基本設定にある飛行経路生成モードでは、《スキャンモード》と《区域内モード》があります。
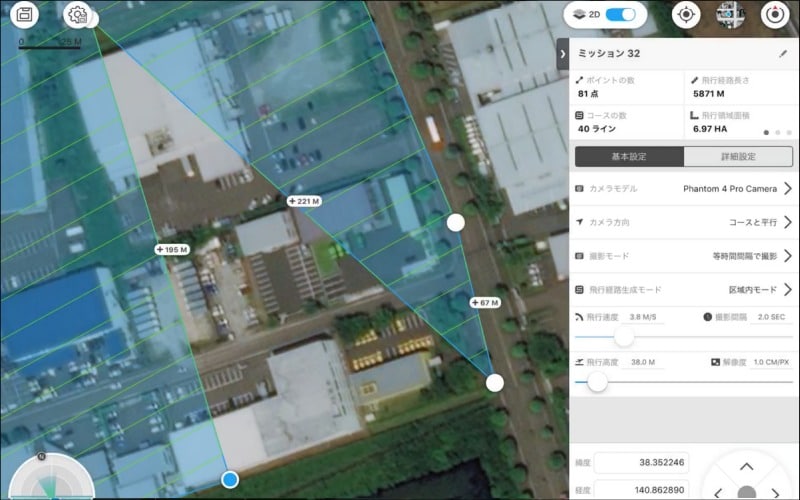
飛行経路は緑ラインで表示されます。区域内モードでは作成した区域内を飛行させ計測しますが…
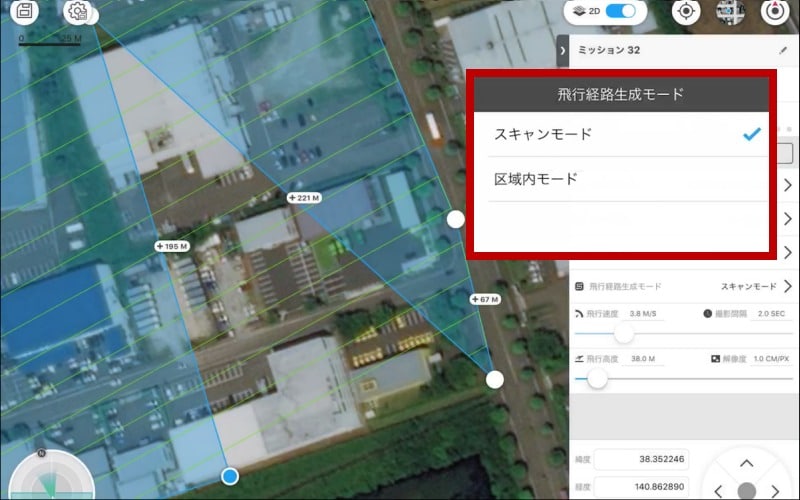
パラメーターの詳細設定をする
今度は飛行領域に合わせて、パラメーターの詳細設定を行います。
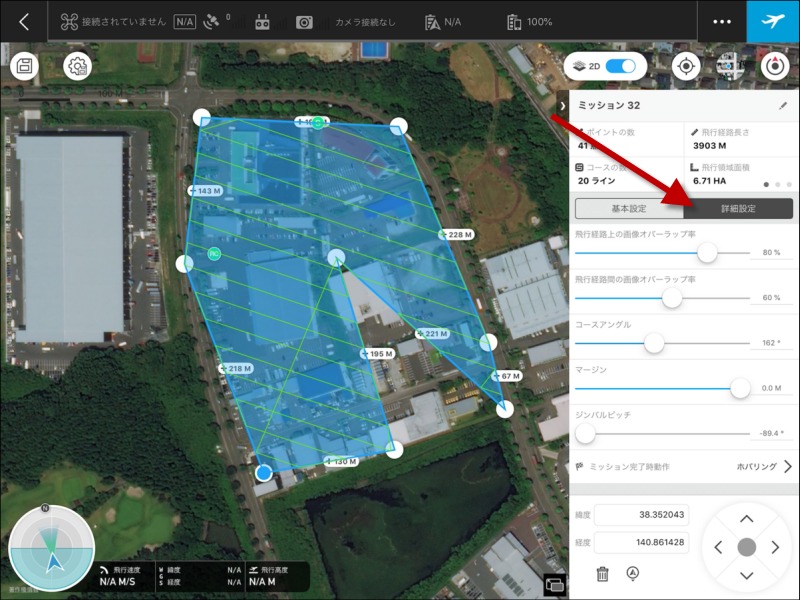
- 飛行経路上のオバーラップ率:10~99%の間で設定する。(推奨:80~90%)
- 飛行経路間の画像オバーラップ率:10~99%の間で設定する。(推奨:60~75%)
- コースアングル:0~360℃の範囲で設定する。
- マージン:飛行領域を制御するための領域マージンの拡大および縮小を設定する。
- ジンバルピッチ:ウェイポイントでのジンバルピッチ角を設定する。(真俯瞰の場合は-90°)
- ミッション完了時動作:計測後の機体の動作を設定する。(推奨:ホバリングor自動帰還)
全ての調整が終わり、再度確認をしたら設定完了です。
飛行準備を行う
画面右上部にある飛行機ボタンをタップしてください。
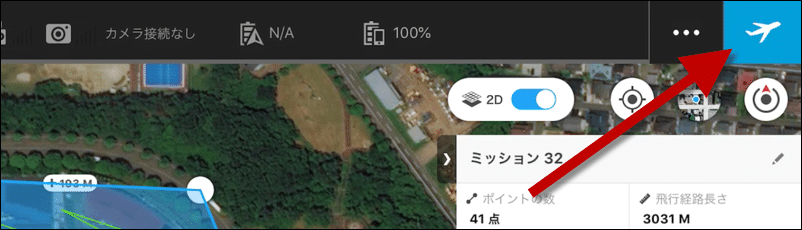
画面中央に機体状況やバッテリー、SDカード接続の有無など確認事項が表示されます。エラーは下記のように表示されます。
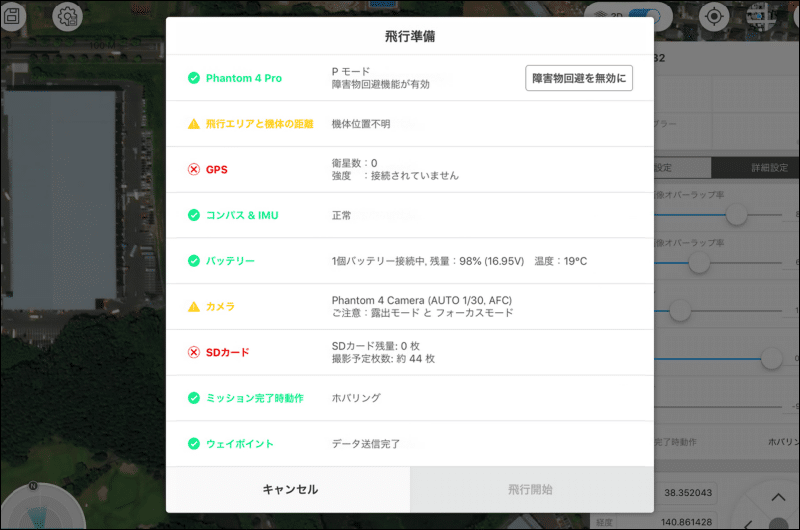
お問合せはこちら
国家ライセンス制度、補助金、講習内容など、ご不明点はいつでもご連絡ください。講習日に見学も受け付けておりますのでお気軽にお問い合わせください。