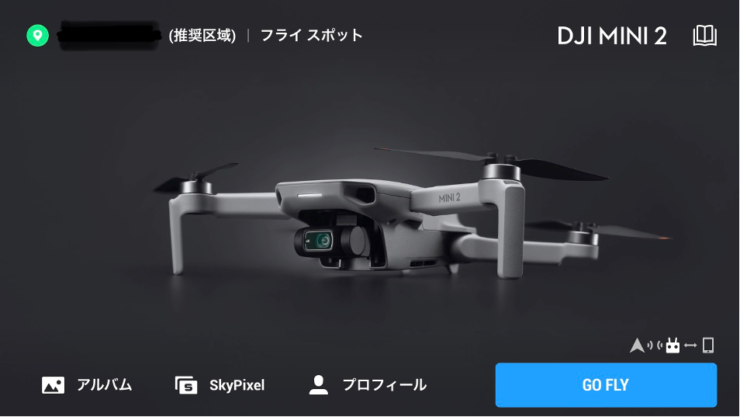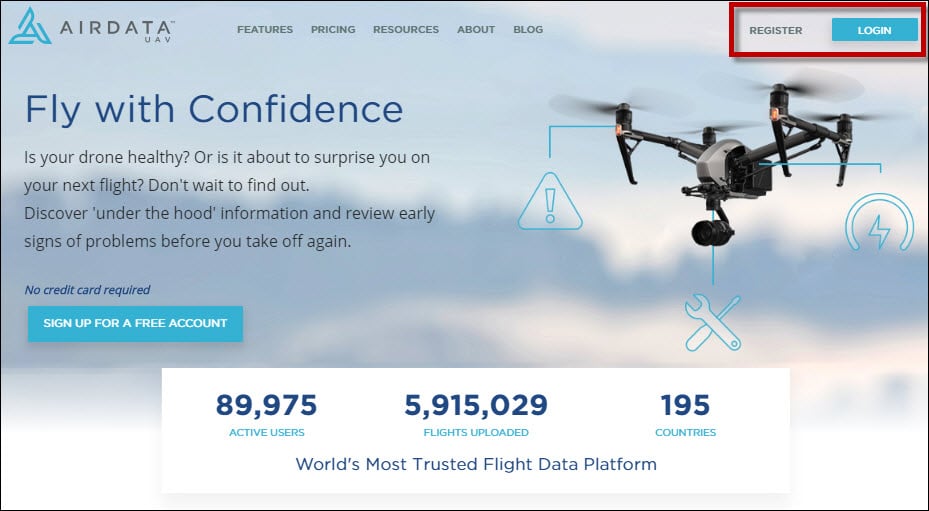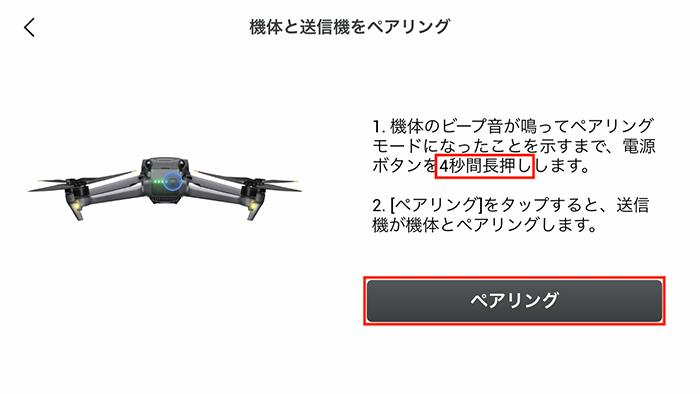DJI Flyアプリの概要
DJI Flyアプリは、DJI社が提供している公式アプリです。
スマホやタブレットにインスロールして送信機(プロポ)と接続して、各機体を操縦する事ができます。
このアプリは、機体本体と送信機(プロポ)の各種設定をして、リアルタイムで搭載しているカメラからの映像をモニターして操作ができて、そのカメラで写真や動画を撮影でき、それをアプリ上で編集ができます。
現在DJI Flyアプリは複数の機種を操作できます。
- DJI MINI2
- DJI AIR 2S
- MAVIC AIR 2
の3機種で、この機種はスタイルの良さと高性能で、現在大変ユーザーが多く特に人気がある機種です。
DJI Flyアプリの推奨の端末は次の通りです。
| DJI Fly推奨端末 | |
| iOS 11.0以降 | iPhoneについて: iPhone 11 Pro Max、iPhone 11 Pro、iPhone 11、iPhone XS Max、iPhone XS、iPhone XR、iPhone X、iPhone 8 Plus、iPhone 8、iPhone 7 Plus、iPhone 7、iPhone 6s Plus、iPhone 6s、iPhone 6 Plus、iPhone 6
iPadについて:iPad Pro(9.7-inch)、iPad air2(9.7-inch)、iPad mini4(8-inch)、iPad Pro(10.5-inch)、iPad Pro 2018(11-inch)、iPad Pro (12.9-inch) |
| Android 6.0以降 | Samsung Galaxy S20,Samsung Galaxy S10+,Samsung Galaxy S10,Samsung Galaxy S9+,Samsung Galaxy S9 ,Samsung Galaxy S8+,Samsung Galaxy S8,Samsung Galaxy S7 edge,Samsung Galaxy S7,Samsung Galaxy S6,Samsung Galaxy Note10+, Samsung Galaxy Note9,Samsung Galaxy Note8,HUAWEI Mate30 Pro,HUAWEI P30 Pro,HUAWEI P30,HUAWEI P20,HUAWEI P10,HUAWEI Mate 20 Pro,HUAWEI Mate 10,HUAWEI nova 5,HUAWEI nova 4,HUAWEI nova 3e,HUAWEI nova 2,Honor 8X,Honor V10,Honor 9,Honor 20 Pro,Honor Magic 2,MI10,Mi 8,Mi MIX 2S,Mi MIX 2,Redmi Note 5,OPPO Find X,OPPO R15,vivo NEX,vivo X27,vivo X21,vivo X20A,OnePlus 7,OnePlus 6T,OnePlus 5,Pixel 4,Pixel 3 XL,Pixel 2 XL,Pixel 2,Pixel,LG V20,LG G6,Sony Xpeial 1 |
DJI Flyアプリの設定
私が使用している端末はiPhoneですので、iOSの方で説明を進めます。
①アプリの設定
App Storeで「DJI Fly」のアプリをダウンロードします。
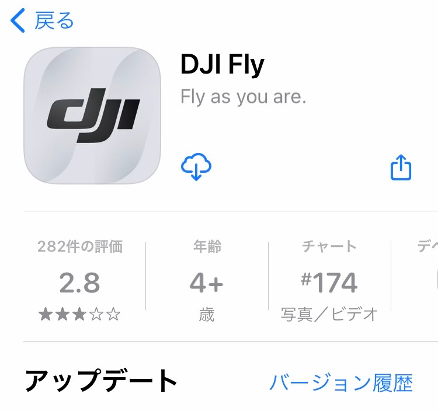
ダウンロードが終わったらアプリを起動します。
するとDJI社のショートムービーが流れます。
必要なければスキップをタップします。すると利用規約の画面が出ます。
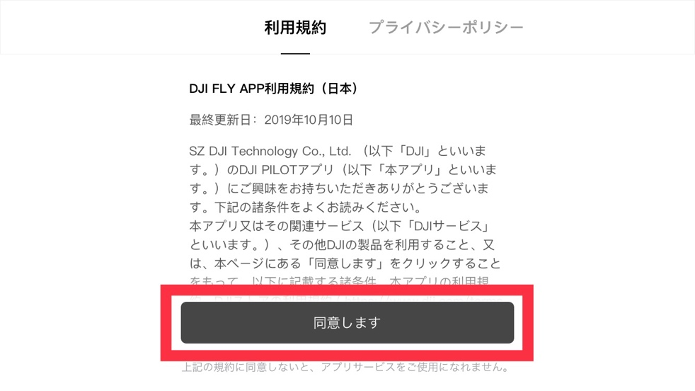
内容を良く読み「同意します」をクリックします。
次に位置情報の使用許可の画面が出ます。
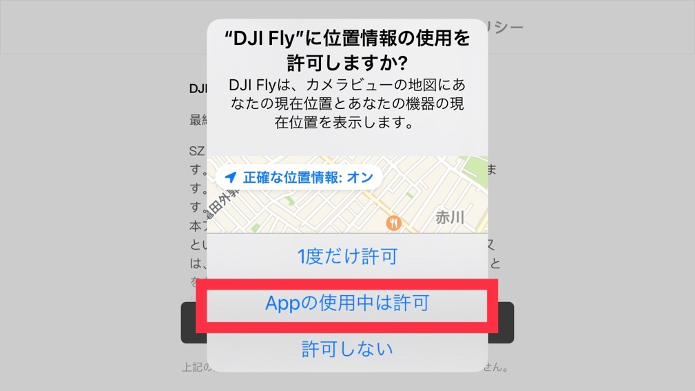
「Appの使用中は許可」をタップします。
アプリの通知の送信許可の画面が出ます。
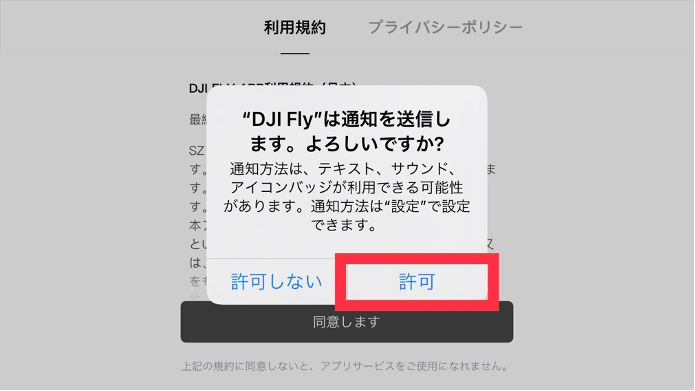
「許可」をタップします。
次に、Bluetoothの使用許可の画面が出ます。
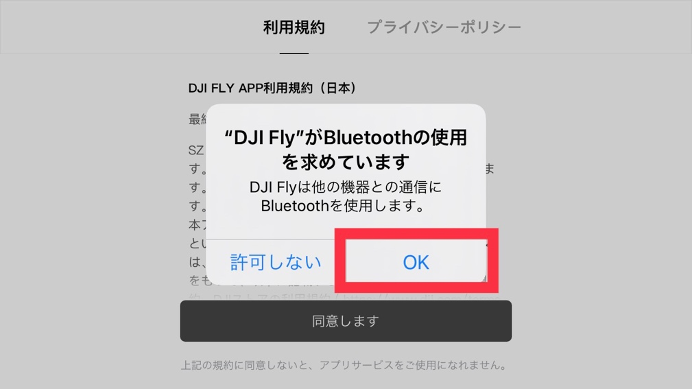
「OK」をタップします。
次に、他社のアプリやWebサイトを横断して、アクティビティの追跡の許可の画面が出ます。
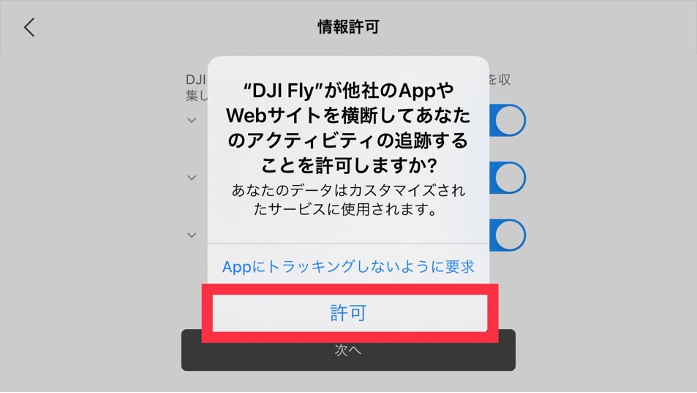
「許可」をタップします。
次に、情報許可の画面になります。
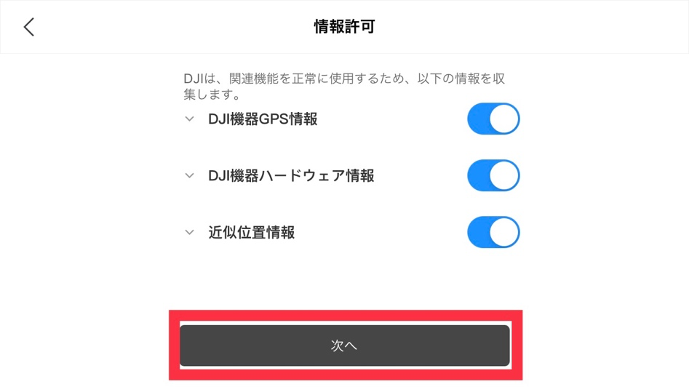
3項目ありますが、そのままにして「次へ」をタップします。
DJI製品改善プロジェクトの画面になります。
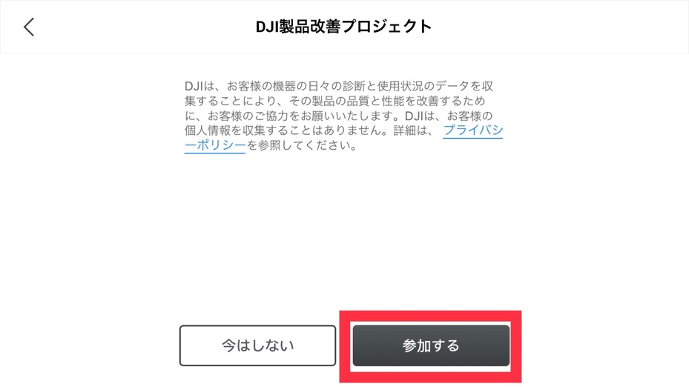
「参加する」をタップします。
次に、ユーザーガイドの画面になります。
「スタート」をタップすると、飛行方法などの動画が流れます。見ないようであれば「スキップ」をタップします。
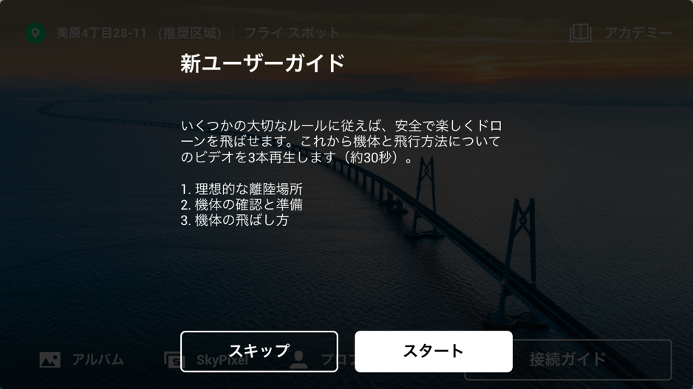
これでDJI Flyアプリの設定は終わりです。
次回からアプリを起動すると、アプリホーム画面が出ます。
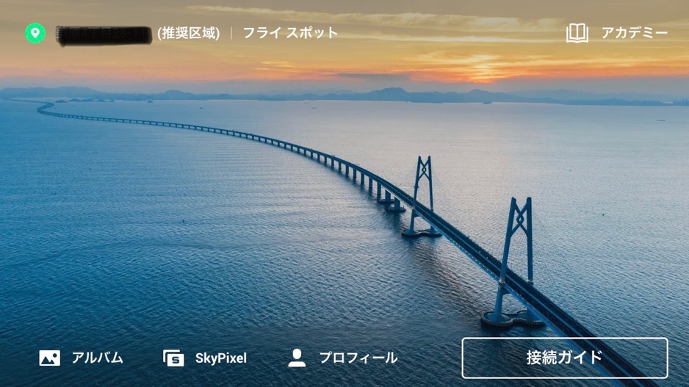
②ユーザーアカウントの設定
ホーム画面のプロフィールをタップするとアカウントの設定が始まります。
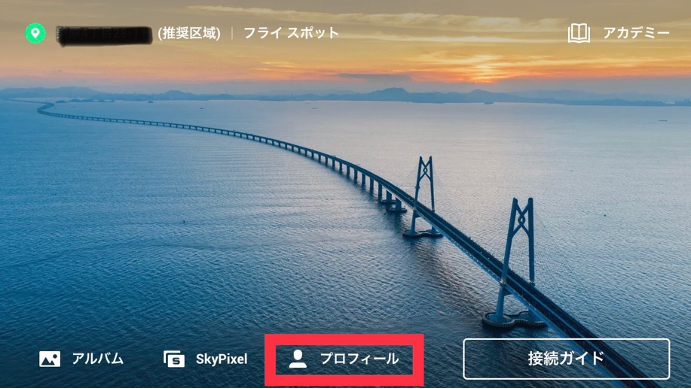
プロフィールの画面が出たら、「ログイン」をタップします。
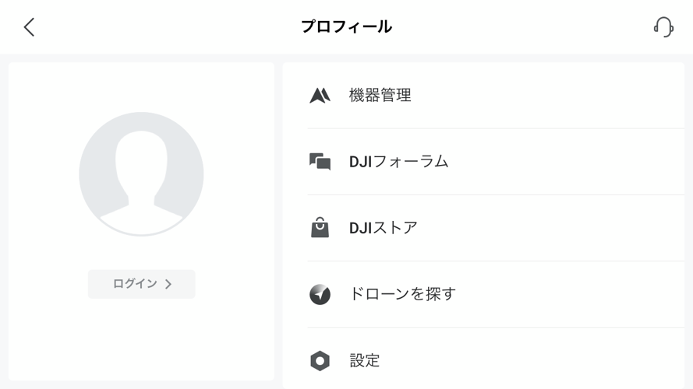
| 危機管理 | ・アカウント管理:現在の飛行距離や飛行時間、紐付けアカウ
ント、機体SN、送信機SN、サービス期間が表示されます。 ・付加価値サービス:DJI Care製品交換サービスが表示されま す。 |
| DJIフォーラム | DJI社の最新情報やブログを見ることが出来ます。 |
| DJIストア | DJI社の製品が購入出来ます。 |
| ドローンを探す | 後程の設定でも説明しますが、飛行中にロストした機体を探すことが出来ます。 |
| 設定 | ・機体ファームウェアを更新:ファームウェア更新の確認、
FlySafeデータベースの更新の確認、ファームウェア自動ダ ウンロードが表示されます。これはデフォルトで自動ダウン ロードに設定されています。 ・飛行データの同期:デフォルトで自動同期に設定されていま す。 ・カメラビュー:デフォルトで自動起動に設定されています。 ・飛行のヒント:デフォルトで表示に設定されています。 飛行操作中に各種ヒントが表示されます。 ・キャッシュクリア:各項目のキャッシュをクリアが出来ま す。 ・プライバシー:データモード(デフォルトは無効)、情報許可 4項目が表示されています。各項目デフォルトで有効に設定されています。また、それぞれをタップすると詳細説明が表示されます。 ・言語:システム初期状態で??されています。 ・GEO区域をロック解除:ここは特に設定する必要はありま せん。 ・ビギナーガイドを再生:初心者用に飛行に関するガイドビデ オが再生されます。 ・ログアウト:タップするとログアウトします。 |
ログインまたは登録の画面が出ます。
ご自身の電話番号かメールアドレスを入力して「次へ」をタップします。
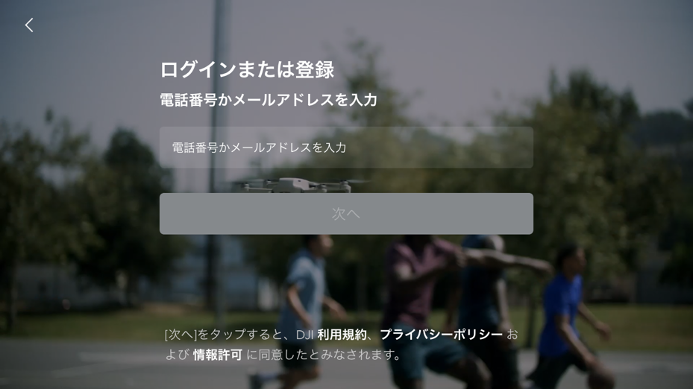
次は、パスワードの入力画面が出ます。
パスワードを入力して「ログイン」をタップします。
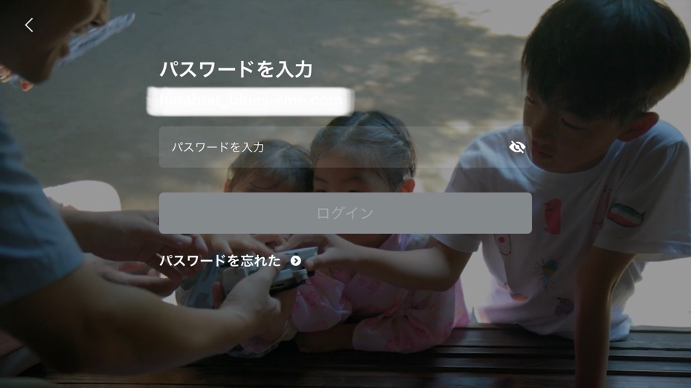
※登録したメールアドレスなどやパスワードは忘れない様に記録してください。
再度プロフィール画面に戻り、次は赤線で囲まれた部分をタップします。
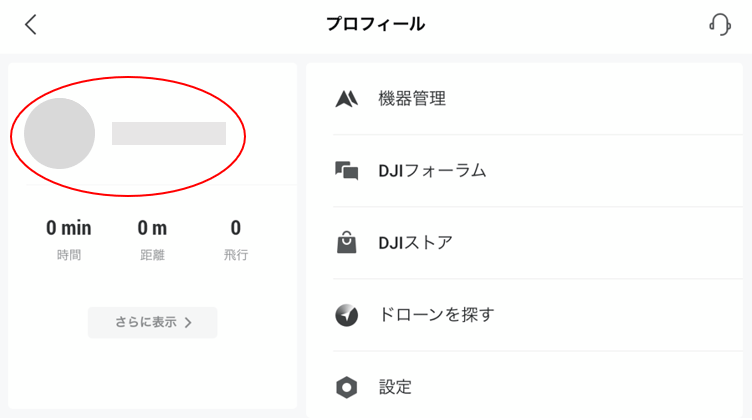
※「さらに表示」をタップすると、飛行の履歴が表示されます。
次に、アカウントの編集画面が出ます。
ここでは、アイコン画像の変更、ユーザー名の登録、性別、国/地域の編集をします。
入力できましたら右上の「<」ボタンをタップしてホーム画面に戻ります。
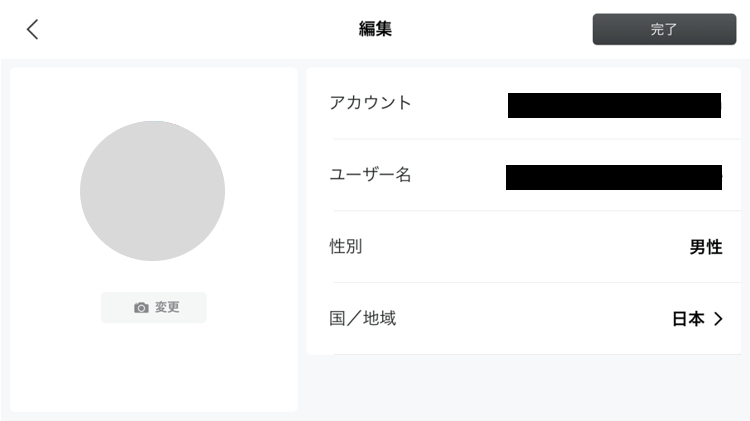
ホーム画面に戻ったら、右下の「接続ガイド」をタップすると送信機と機体のセットアップに移ります。
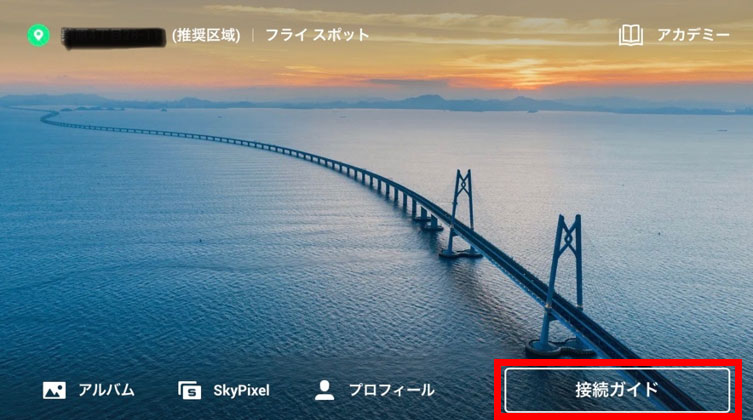
送信機と機体のセットアップ【DJI MINI 2】
箱を開封しましたら、先ず、各所の封印シールを取って、初期状態は充電されていませんので、送信機(プロポ)とバッテリーの充電を先に済ませておいて下さい。(全部で約1時間かかります。)
それでは、充電できましたか?
ホーム画面で「操作ガイド」をタップすると、機体モデルの選択の画面が出ます。
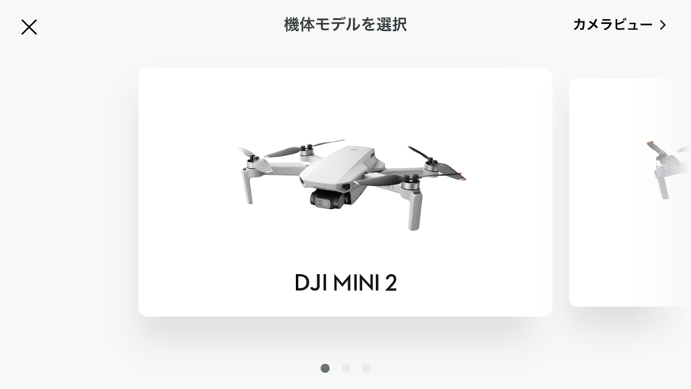
ちなみに私はDJI MINI2を所有しているのでDJI MINI2の画像をタップします。
タップ後に送信機と機体のセットアップが始まります。
①送信機のセットアップ
先ず初めに、送信機(プロポ)のセットアップ&電源オンの画面が出ます。
送信機とアプリを入れた端末を用意します。

接続手順と動画が再生されますので、電源を入れて送信機と端末を接続します。
接続できるとすぐに機体のセットアップ画面が出ます。
②機体のセットアップ
次に機体本体の後ろにバッテリーを挿入する蓋があります。
それを開けバッテリーを「カチッ」というまで挿したら蓋をして、プロペラの前脚を横に広げ、後脚を縦に回転させて広げて待機します。
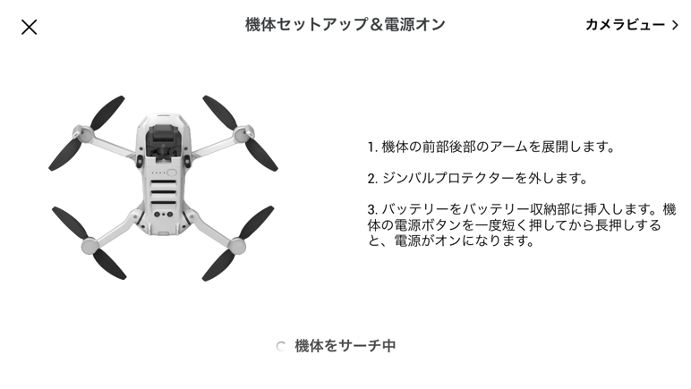
準備できましたら、機体下側中位に電源ボタンがありますので、送信機と同じく2度押しして電源が入ったらプロペラのモーター部がカクッと小さく動き、確認音が鳴ります。

送信機が機体のサーチ(認識)が完了すると、セットアップ完了で、飛行可能状態になります。
同期した機体のホーム画面に移ります。
モニター画面各種機能の詳細
機体ホーム画面
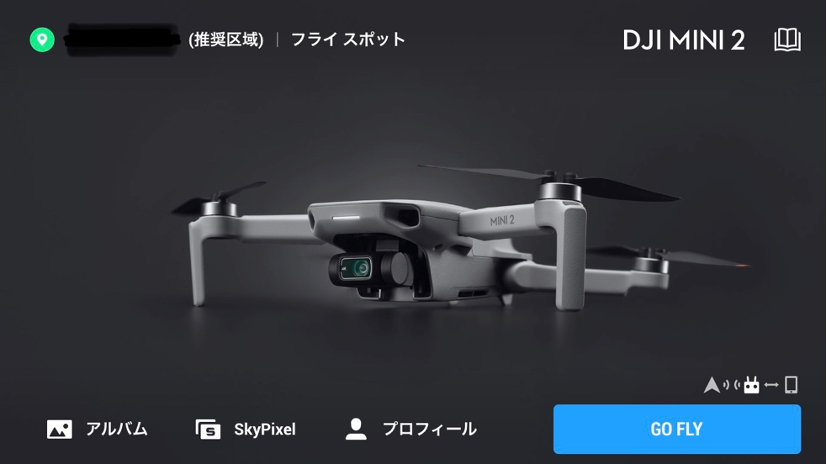
ここまで、アプリのダウンロードからアカウント設定、セットアップが全て終わり飛行可能状態になりました。
ホーム画面右下の「GO FLY」をタップします。
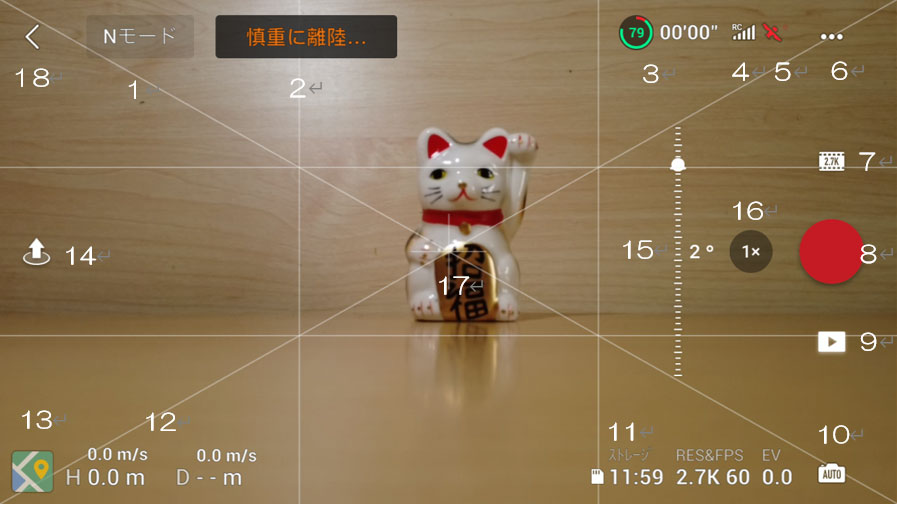
機体前方のジンバルカメラからの映像画面が表示されます。
この映像をモニターしながら操縦します。
モニター画面には各種アイコンが表示されます。
そのアイコンを順を追って説明をします。
1、フライトモード

3種類のモードがあります。切り替えは送信機の真ん中のスイッチで切り替えられます。
- SPORT:スポーツモード(標準より少し速い)
- NOMAL:ノーマルモード(標準の速さ)
- CINE:シネモード(標準より少し遅い)
2、システムステータスバー
機体の飛行状態を示しています。いろいろなメッセージを表示します。
画像では「慎重に離陸できます。」ですが、室内のためで、屋外でGPSをひろえる場所の場合は「離陸できます」と表示されます。
また様々な警告メッセージなども表示されます。
3、バッテリー情報
現在のバッテリー残量と飛行時間を表示します。
タップするとバッテリーの詳細が表示されます。
RTH(リターン・トゥ・ホーム)、強制着陸、バッテリー切れのそれぞれの時間が表示されます。
4、動画のダウンリンク信号強度
機体と送信機との間のダウンリンク信号の強さが表示されます。
タップすると、送信機からの信号強度が表示されます。
5、GPSステータス
現在のGPSの感度を表示します。
タップするとGPS信号の有無、受信しているGPS衛星の数が表示さてます。
GPS感度が弱かったり、GPS衛星数が少なければ赤く表示されます。
6、システム設定
ここをタップすると、安全/制御/カメラ/画像伝送/詳細についての情報や設定が表示されます。
この6番目は安全に飛行するための詳細設定や、機体本体、搭載されているカメラ、送信機等に関する詳細設定及び使用機器の詳細内容と重要な内容がありますので、詳しく説明します。
安全
・飛行保護:最大高度、最大距離、自動RTH高度の設定やホームポイントの更新を行えます。
最大高度は150m以下に設定することがポイント。
RTH高度は周囲の高さのある物(樹木や建造物)の高さより低いと衝突する可能性があるので、少し高めに設定するのが良いです。
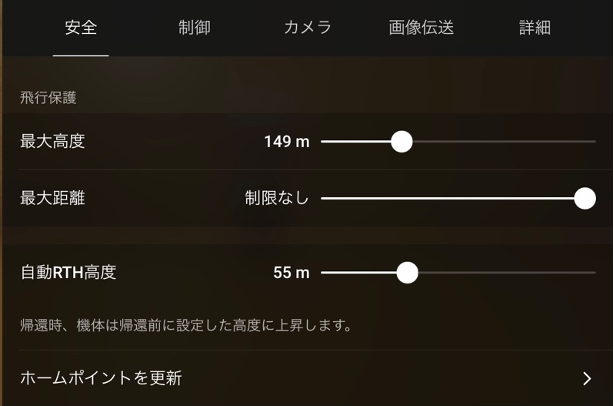
・センサー:コンパスとIMUのステータスを表示して、必要があればキャリブレーションを開始します。
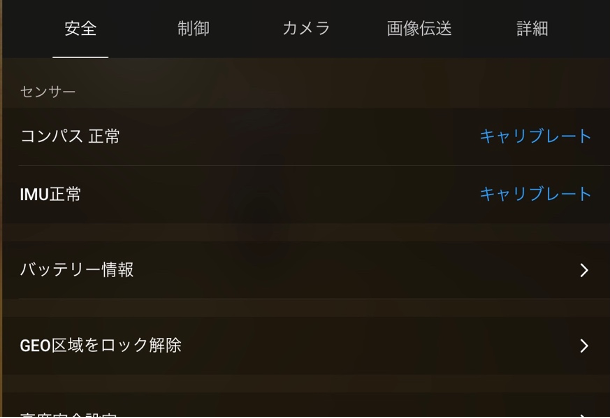
・バッテリー情報:「>」をタップすると、バッテリー残量の情報が表示されます。
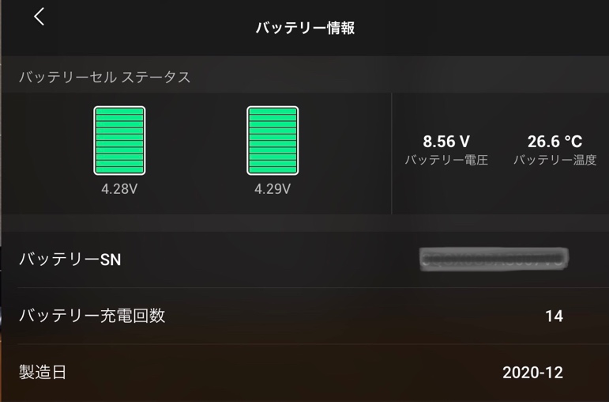
・GEO区域をロック解除:GEO区域とは、ドローンの飛行が禁止されている区域のことで、GEOシステムが機体を検知したら、離陸出来なかったり、飛行中であればその場でホバリングした状態になります。
それを解除する場合はユーザーが解除できる者かどうか確認されるので要注意です。
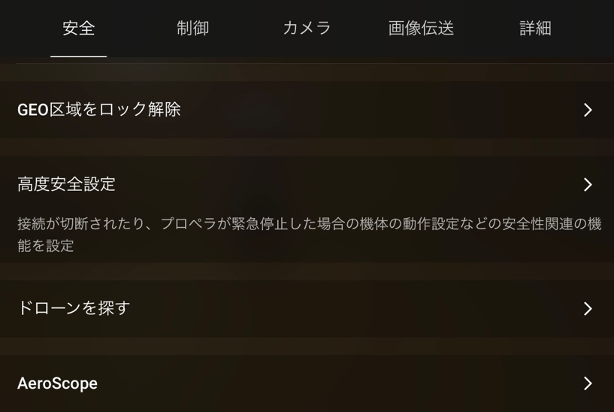
・高度安全設定:機体と受信機が送受信が出来なくなった時、機体が自動でRTHするか下降するか、その場でホバリングするかが設定で来ます。
プロペラ緊急停止は機体が何かしら制御不能になった時などに、飛行中にモーターを停止させ、機体を故意的に墜落させる機能です。
「緊急時」「随時」どちらかに設定出来ます。ペイロードモードはプロペラガードなどアクセサリを装着している時に有効にすると、高度や速度に制限が自動にかかります。
・ドローンを探す:タップすると地図が表示され、さらに「光点滅と音を開始」をタップすると機体から音が出たり、後部下部にあるLEDが点滅することで、発見しやすくなります。
・Aero Scope:ここは特に入力することはありません。
制御
・機体:単位の設定がでいます。デフォルトの「メートル法」で良いと思います。フロントLEDモード/カラー:機体前方のLEDの灯り方や色を設定出来ます。
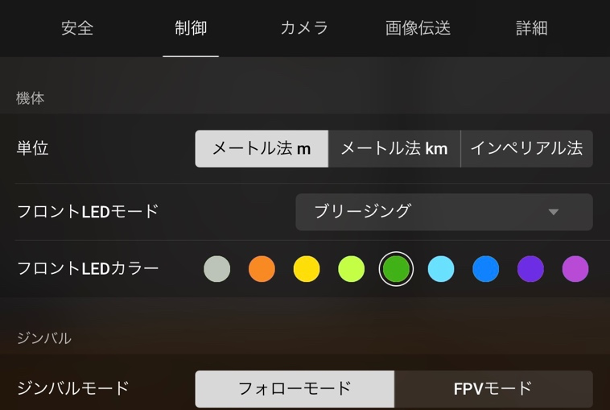
・ジンバル:ジンバルモードは「フォローモード」と「FPVモード」があります。
FPVモードを選択してするとジンバルカメラが水平に固定されます。上方ジンバルの回転を許可はカメラが上方20度まで回転出来ます。
ジンバルキャリブレーションをタップすると自動でジンバルカメラがキャリブレーションを行います。
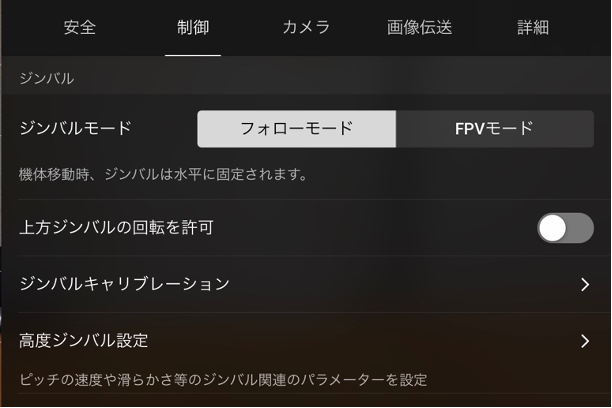
・送信機:送信機の設定になります。スマートフォン充電は接続している送信機からスマホに充電することができます。
スティックモードはモード1?3までありますが、通常はモード2のままで良いと思います。
ボタンのカスタマイズは、送信機左上に「Fn」ボタンの12項目の中でユーザーが扱いやすい様にカスタマイズ出来ます。
送信機のキャリブレーションは機体の電源を切った状態で実施します。
飛行チュートリアルは飛行に関する事項を画面に表示しながら確認していくことが出来ます。
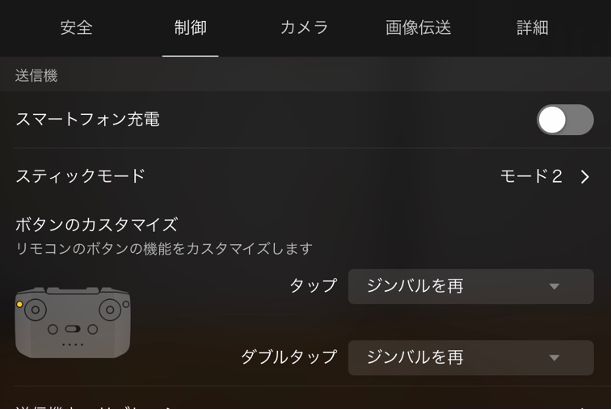
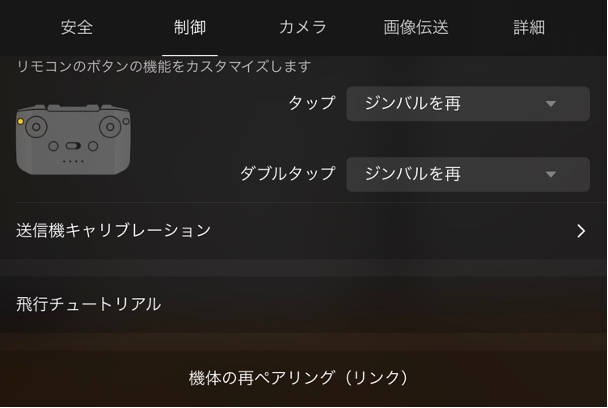
カメラ
・写真: 写真のフォーマットやサイズを設定します。
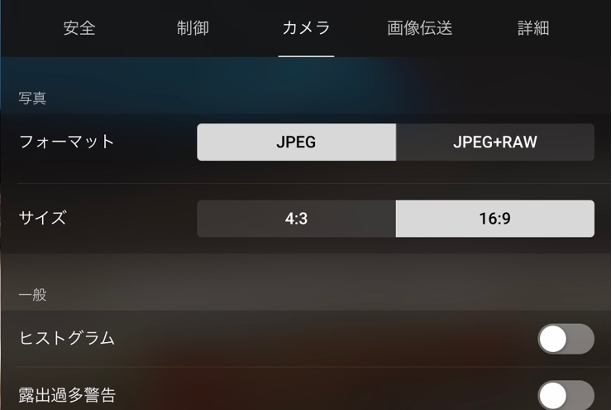
・動画:ちらつき防止と動画字幕を設定します。
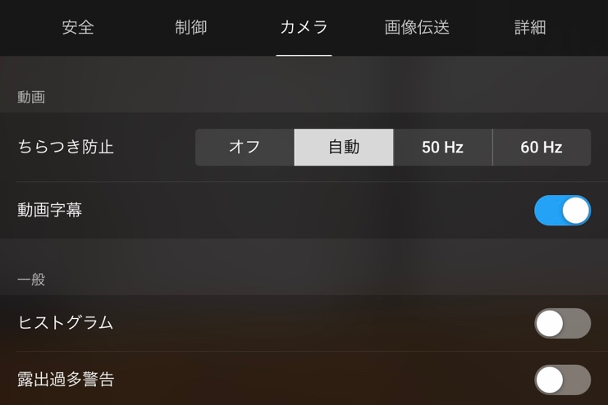
・一般:ヒストグラム、露出過多警告、グリッド線(全ての使用がおすすめです)、ホワイトバランス、HD画像を自動同期の設定が出来ます。
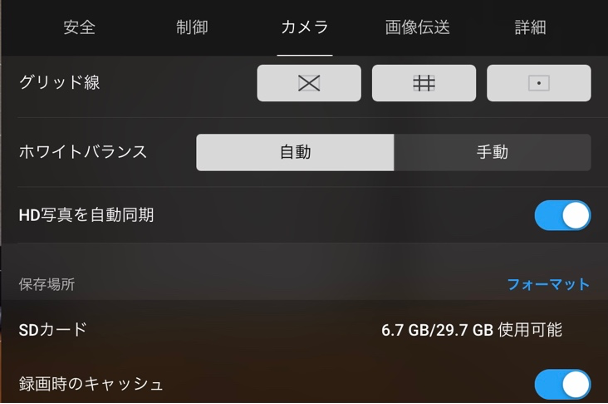
・保管場所:写真や動画のストレージは機体本体とmicroSDカードとなります。
「フォーマット」をタップして使用するmicroSDカードのフォーマットをします。
録画時のキャッシュと最大動画キャッシュ容量を設定します。
設定のリセットは「カメラ設定リセット」をタップします。
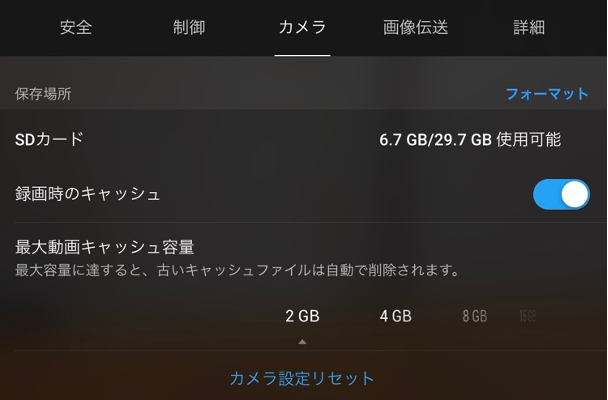
画像伝送
周波数とチャンネルモードの設定できます。
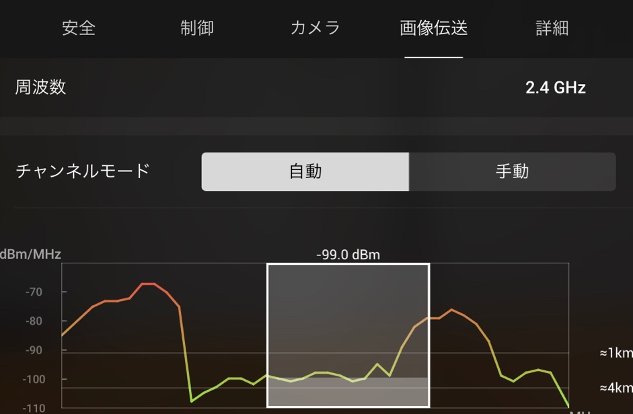
詳細
端末情報、ファームウェア情報、アプリやバッテリーのバージョン情報を表示します。
ちなみにお持ちの機体に任意で名前をつけることが出来ます。
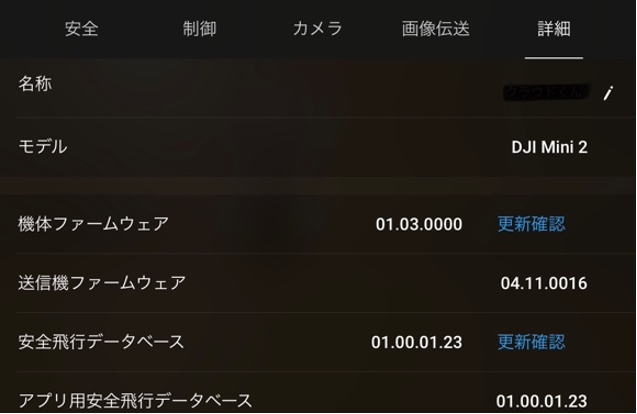
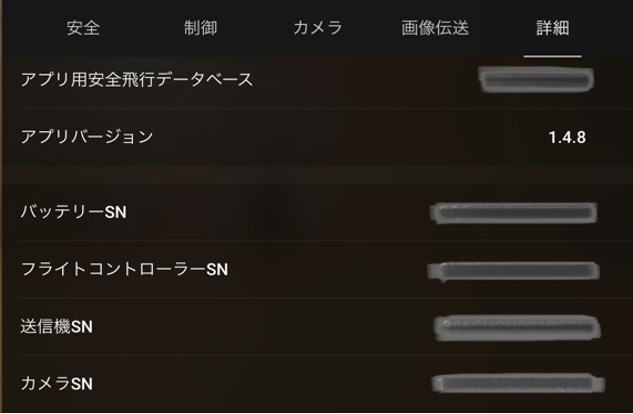
7、撮影モード
・静止画:タップすると写真のアイコンが出ます。
さらにタップするとシングル、オート露出ブラケット(AEB)、タイマー撮影が選択できます。
タイマー撮影は2秒~60秒を選択できます。右中の白い円をタップすると撮影します。
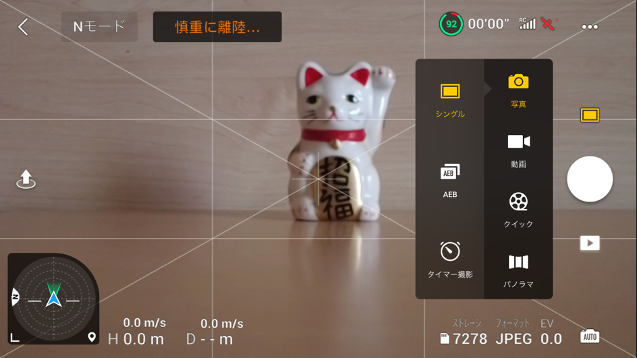
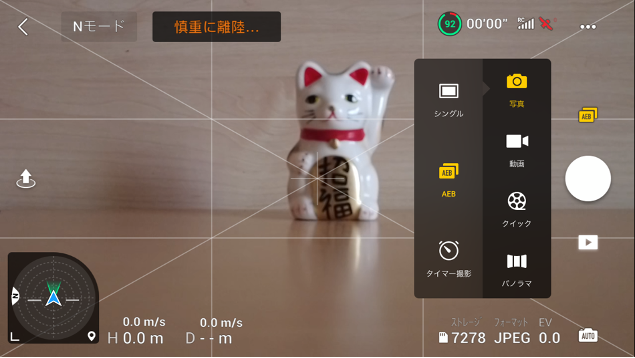
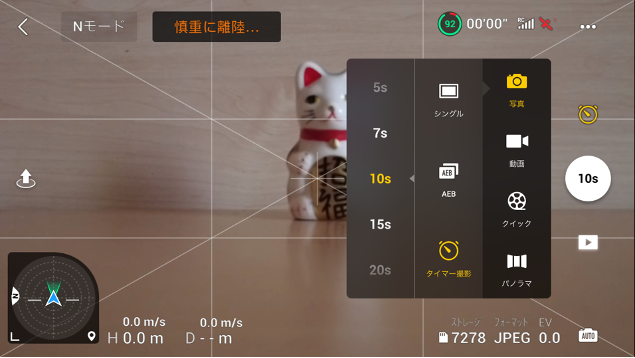
・動画:タップすると動画のアイコンを選択します。
右中の円が赤色に変わりタップすると撮影の開始/停止が出来ます。
10番目のカメラモード切替えでアイコンをタップすると設定できます。
| 動画解像度 | 4K | 2.7K | 1080p |
| 3840×2160 | 2720×1530 | 1920×1080 | |
| 24/25/30fps | 24/25/30/48/50/60fps | 24/25/30/48/50/60fps |

・クイック:クイックをタップすると、ドローニー、ロケット、サークル、ヘリックス、ブーメランの5種類のクイックショットを選択でき、さらに撮影対象の+マークからの離隔距離が設定できます。
再度+マークをタップすると被写体が緑の枠で囲まれ、音声で3カウントされた後に撮影が始まります。
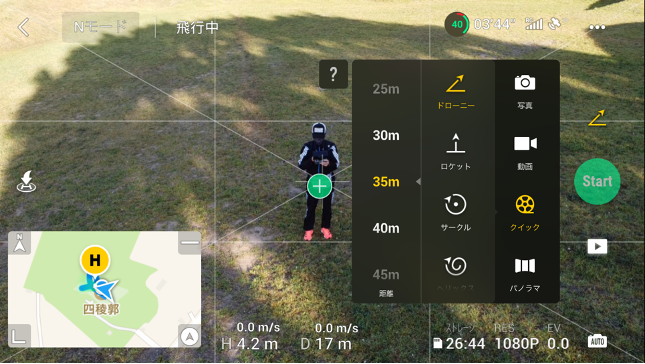
各種スナップショットを動画でご覧ください。被写体が筆者ですが気にしないで下さい。
離隔距離を短め、高さを低く設定しているので迫力にかけますが、周囲に障害物がない視界が開けた場所で撮影するとダイナミックな動画が撮影できると思います。(画面をダブルクリックすると再生します)
■ドローニー
[youtube id=TTfGr8cLF2k]■ロケット
[youtube id=d8DZEyDbwDQ]■サークル
[youtube id=s4xfnYfc6sU]■ヘリックス
[youtube id=f3ZRpZ-oIBg]■ブーメラン
[youtube id=XqVnnaEVIe0]8、シャッター/録画ボタン
右中の●ボタンをタップすると写真を撮影、もしくは録画を開始/停止ができます。
タイマー撮影の場合はボタンの中に設定した秒数が表示されます。
9、再生
このボタンをタップすると、機体本体とmicroSDに撮影した写真や動画が保存してあるアルバムに直ぐにプレビューできます。
マークをWi-Fi接続時で、クイック転送モードとフライトモード(OcuSync2.0動画伝送接続)を切換えできます。
「作成」のボタンをタップすると簡単な動画編集が出来ます。
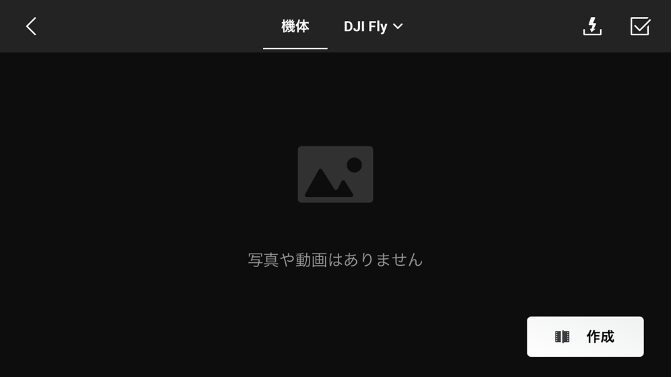
10、カメラモード切り替え
右下のカメラマークの中の表示が「AUTO」時はオートモードで、写真モード時はフォーマットとEVが表示され、タップするとそれぞれを設定できます。
動画モード時はRES&FPSとEVが表示されます。
タップして表示が「PRO」と変わったら、シャッタースピード、ISO、RES&FPS、ホワイトバランス、M.Mを細かく設定できます。
11、microSDカード情報
ストレージ:現在使用中のモードでのmicroSDカードの撮影可能枚数や録画可能時間が表示されます。
タップをするとカードの使用可能な容量を表示します。
12、フライトテレメトリ
機体とホームポイント間の距離(D)、高さ(H)と機体の水平速度、垂直速度が表示されます。
13、姿勢インジケーター/マップ
機体の方向や鶴とアングル、送信機の位置、ホームポイントの位置などの情報を表示します。
また、マップはモニター画面と切換えができます。
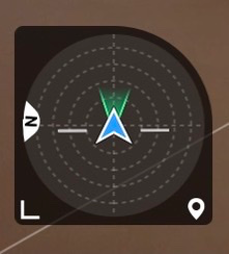
姿勢インジケーター
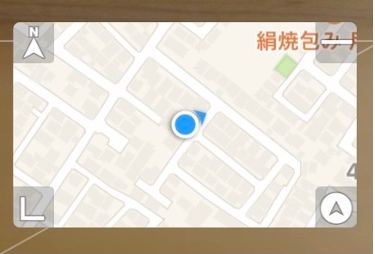
ミニマップ |
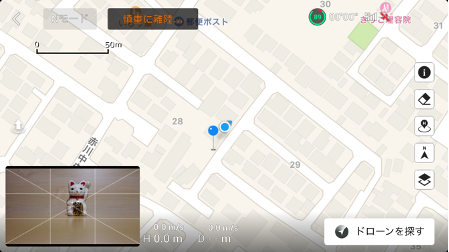
マップ切換え時 |
14、自動離陸/自動着陸/RTH
左中のアイコンをタップすると、離陸・着陸のプロンプトが表示され、ボタンの周りが緑の線で囲むまで長押しします。
音声アナウンスが再生され自動離陸、自動着陸します。
飛行中はアイコンがH字の矢印(RTH:リターン・トゥ・ホーム)のアイコンに変わります。
タップするとスマートRTHが起動して最後に更新され記録されたホームポイント上空まで自動で機体を帰還させることが出来ます。
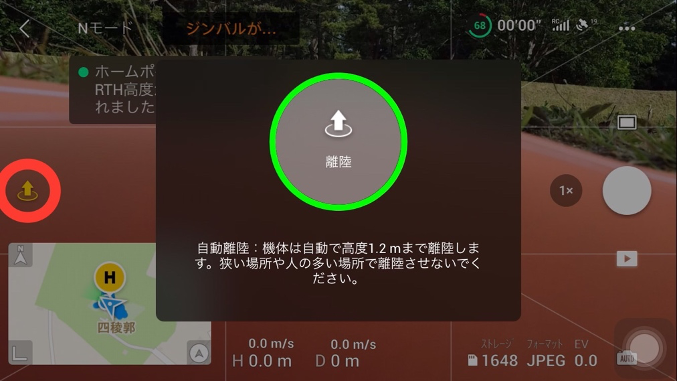
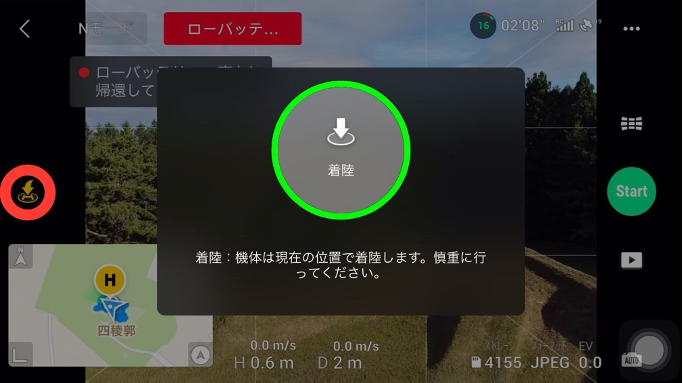
15、ジンバルカメラ角度
設定画面の「制御」の上方ジンバル設定で使用に設定すると、カメラが水平位置から仰角20度から俯角90度まで向けることが出来ます。
※モニター画面で操作する場合はメジャーを◯印が表示されるまで長押ししてスライドしてください。
別に送信機の左角下側のダイヤルでも操作が出来ます。
16、ズーム
このアイコンをタップでズーム率を切り替えます。
1080pは最大4倍、2.7Kは3倍、4Kは2倍デジタルズームに対応しています。
写真モードでは2倍ズームを使用できます。
※ズームも送信機で操作出来ます。送信機左角のFnボタンを押しながら、左角下のダイヤルを動かしてズーム率を変えることが出来ます。
17、グリッド線
設定画面の「カメラ」のグリッド線の設定で、無表示から3種類のグリッド線を組み合わせて表示することが出来ます。
おすすめは全てのグリッド線を表示させます。
18、戻る
画面左上の「<」をタップすると、ホーム画面に戻ります。
DJI Flyアプリ まとめ
DJI Flyアプリは冒頭で3機種に対応しています。この記事はDJI MINI2を中心に紹介しました。
この機種は重量が200g以下で、分類的には「トイドローン」に位置付けられています。ライセンスが無くても飛行させることができる機体です。
そして現在のところ、国土交通省のDIPS「ドローン情報基盤システム」に登録が不要な機体ですが、航空法で定められているルールに従って飛行禁止空域以外で、飛行のルールを守れば、この機体は性能も良いので、初心者から上級者まで楽しめるドローンです。
しかし、取扱い方によっては大変危険ですので、取扱には十分気をつけて、ルールを守って操縦をすると、モニターに映り出される映像に感動します。
また、安全な飛行をするため多種多様なアクセサリー(プロペラガード等)があるので、シーンに合わせて装着して安全に操縦してください。
最後に、ドローンは様々な場所や場面で、自分の感性で様々な映像を撮ることが出来るので、たくさん飛ばしてドローンライフを楽しんでください。
お問合せはこちら
国家ライセンス制度、補助金、講習内容など、ご不明点はいつでもご連絡ください。講習日に見学も受け付けておりますのでお気軽にお問い合わせください。