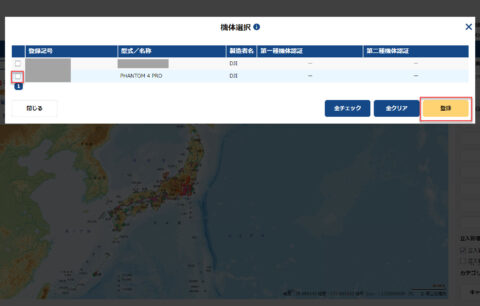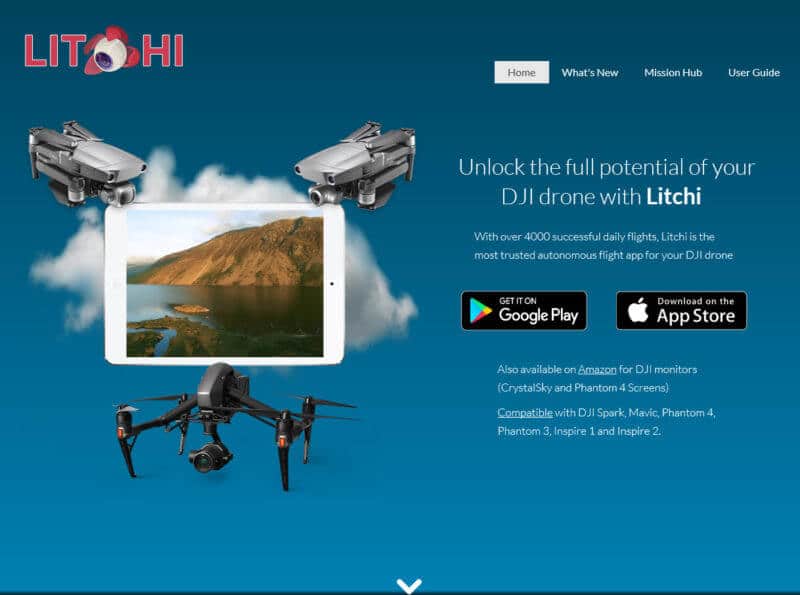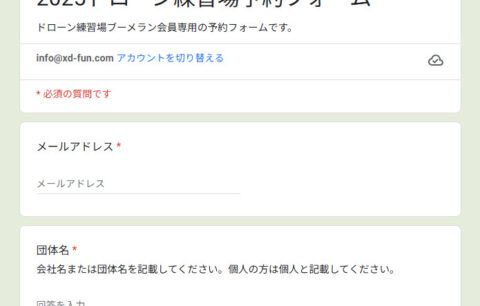1.DJI Flyアプリの概要
DJI FlyとはDJI社が提供しているドローン操縦用のアプリです。
お持ちのスマホやタブレットにDJI Flyアプリをインストールしセットアップすることで、ドローンに搭載されているカメラからの映像や飛行場所、バッテリー残量などを確認することができます。
DJI Flyの公式サイトはこちらです。
※DJI Flyの機能は「4. DJI Flyの機能詳細【DJI MAVIC3】」で説明します。
DJI Flyアプリに対応している主なドローン(2022年7月26日時点)
Mavic Mini、Mavic Air 2、DJI Mini 2、DJI FPV、DJI Air 2S、DJI Mavic 3、DJI Mini 3 Pro
上記以外に対応しているドローンやモバイル端末の最新情報はDJI公式サイトをご確認ください。
2.DJI Flyアプリの初期設定方法
iPhone(iOS)での初期設定方法を説明します。
DJI Flyアプリ(以下、アプリとします)をインストールします。
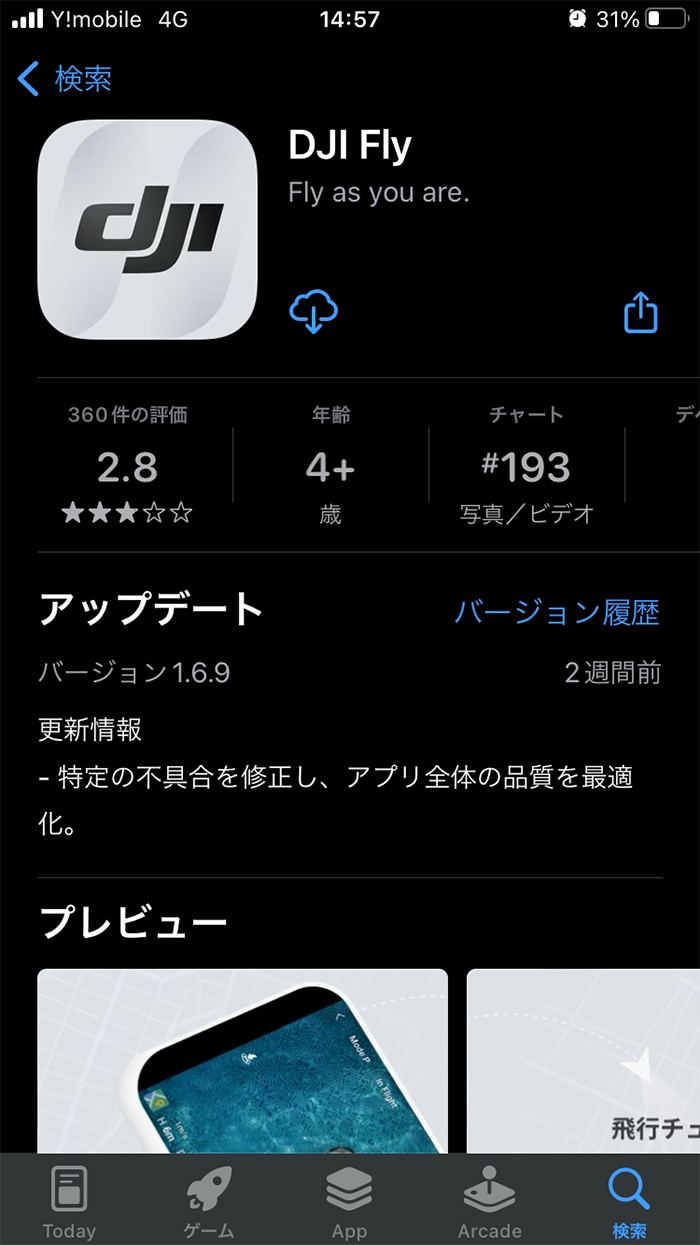
アプリを開くと映像が流れます。
すぐ設定に進みたい場合は「スキップ」します。
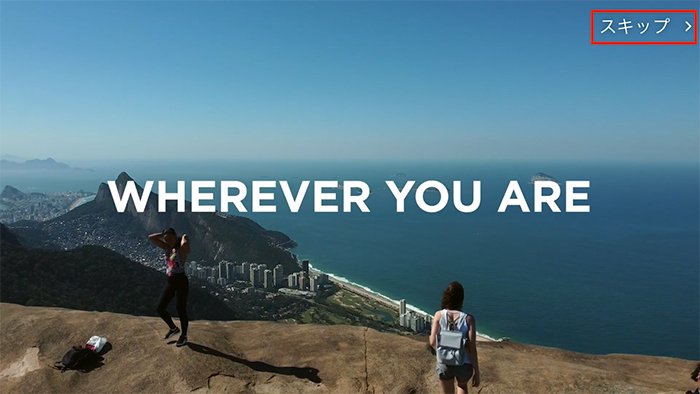
利用規約とプライバシーポリシーを確認し、問題なければ「同意します」。
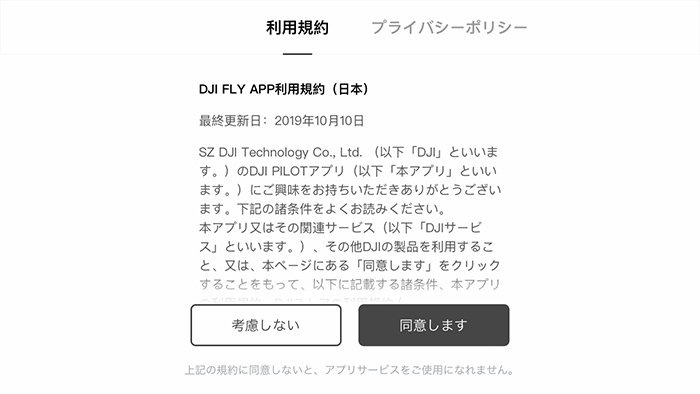
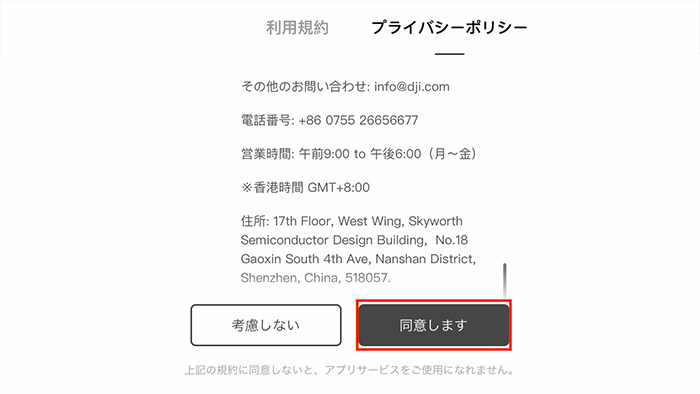
位置情報の共有を「Appの使用中は許可」します。
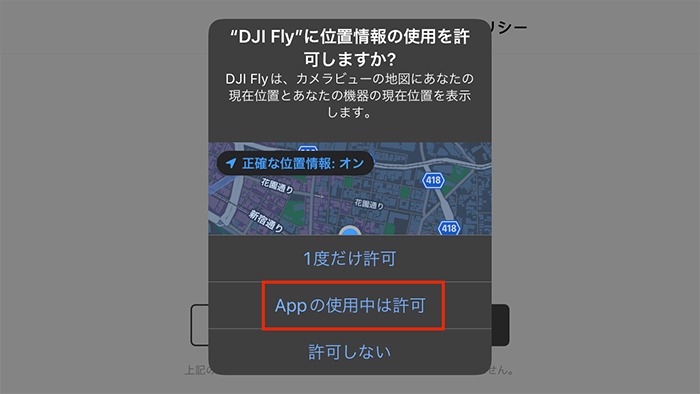
通知を「許可」します。
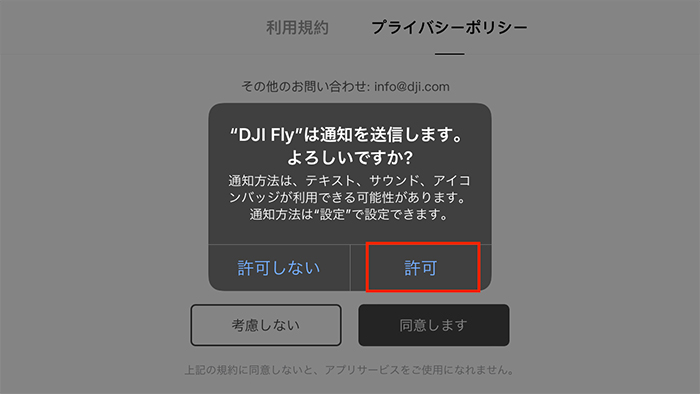
Bluetoothの使用を許可(「OK」)します。
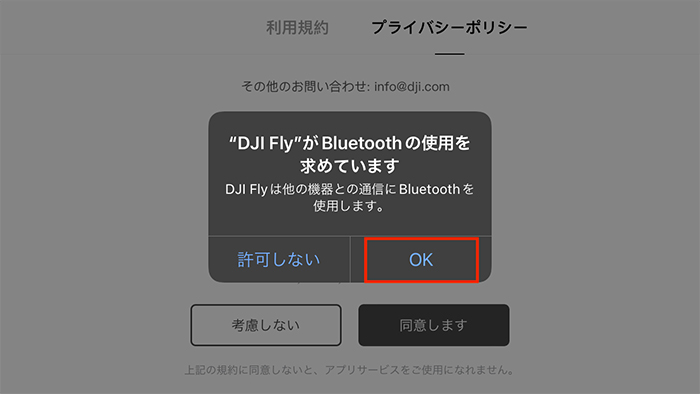
DJI収集する情報を確認し「次へ」をタップします。
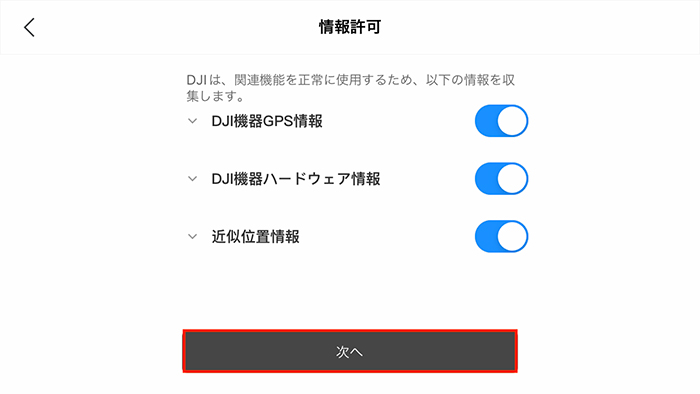
DJI製品改善プロジェクトに「参加します」。
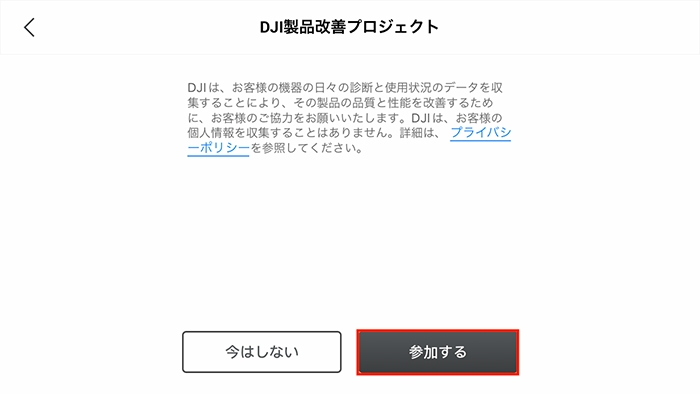
必要に応じ役立つ情報を確認した後、「次へ」をタップします。
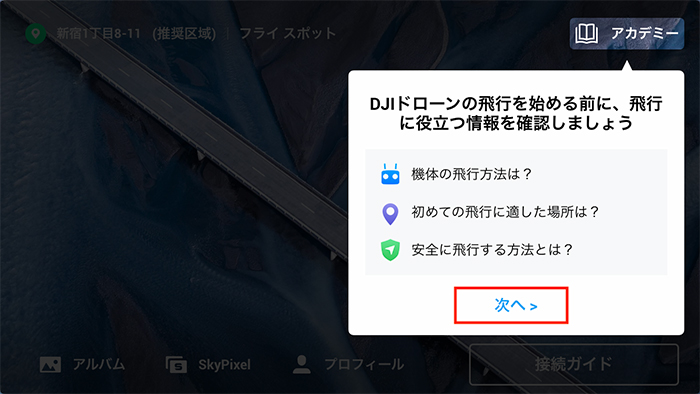
ホップアップの「OK」をクリックし、「3.DJI Flyアプリ・送信機(プロボ)・ドローンのセットアップ方法【DJI MAVIC3】」に進みます。
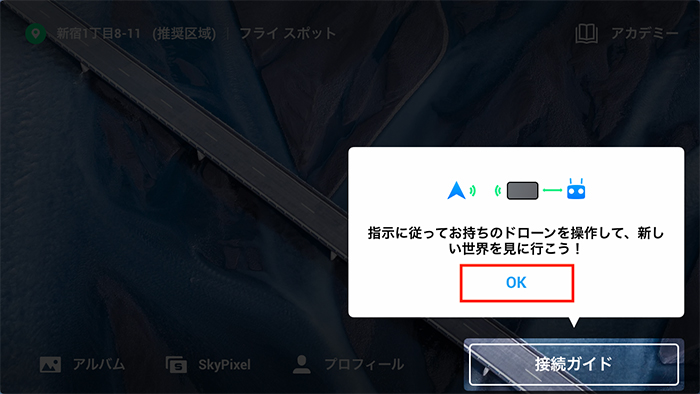
3.DJI Flyアプリ・送信機(プロボ)・ドローンのセットアップ方法【DJI MAVIC3】
DJI Flyアプリにログインする。「プロフィール」をタップします。
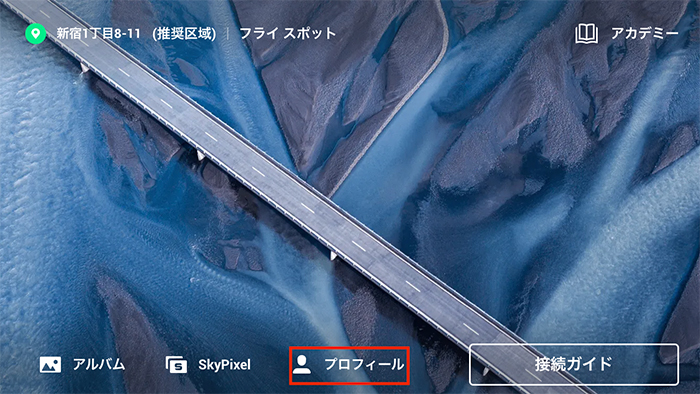
「ログイン」をタップします。
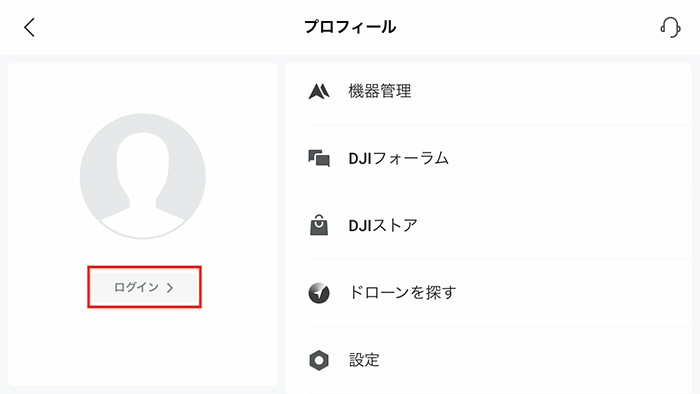
電話番号やメールアドレスを入力し「次へ」をタップします。
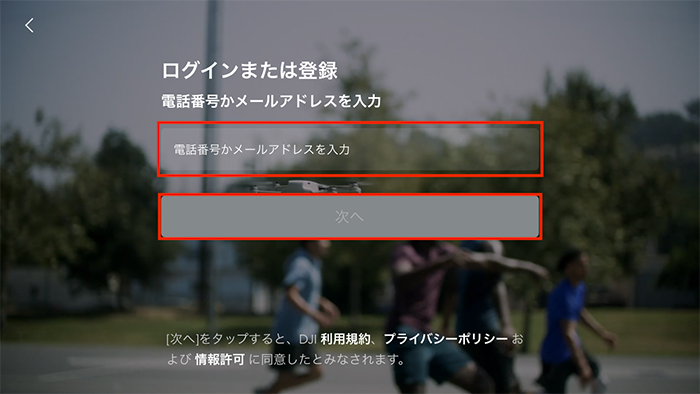
※アカウントをお持ちでない方は、アカウントを新規で作成します。
パスワードを入力し、「ログイン」します。
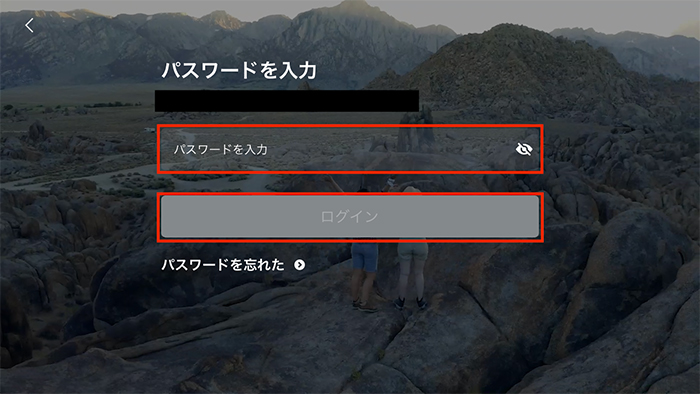
ログインが成功すると、アカウント名、飛行時間、飛行距離、飛行回数が表示されます。
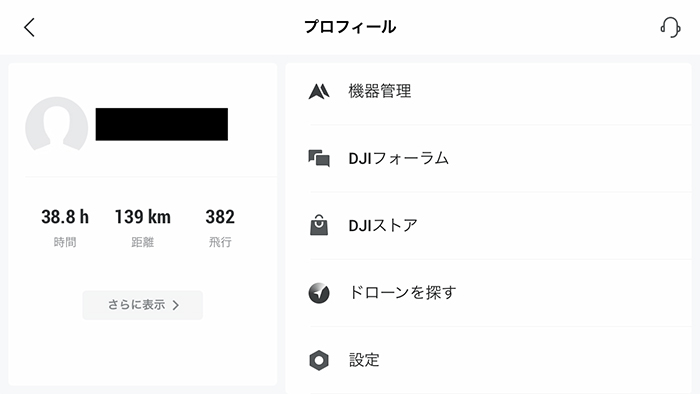
※新規でアカウントを作成された方は、時間・距離・回数全て0となっています。
「<」をタップしホーム画面に戻ります。
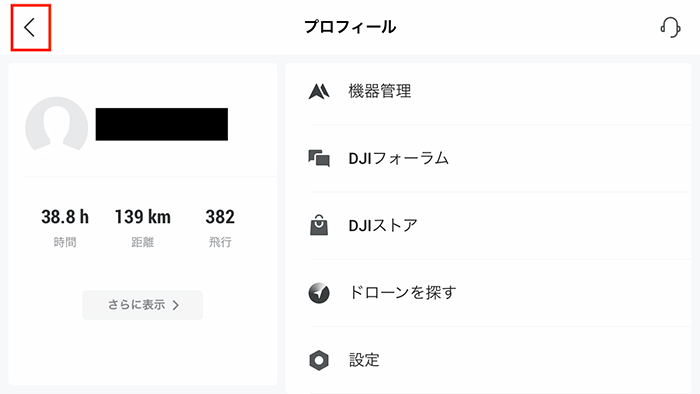
送信機(プロボ)とドローンの充電が完了していることを確認する
充電が完了していないと設定できない場合があるため、事前に確認します。
赤枠内の電源ボタンを押すと、青枠内のランプが点灯します。
ランプが4つ点灯していれば充電が完了しています。

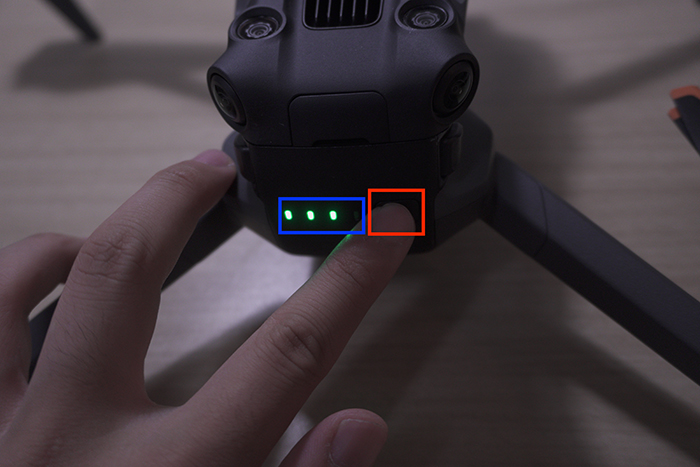
送信機(プロボ)とドローンを接続する
「接続ガイド」をタップします。
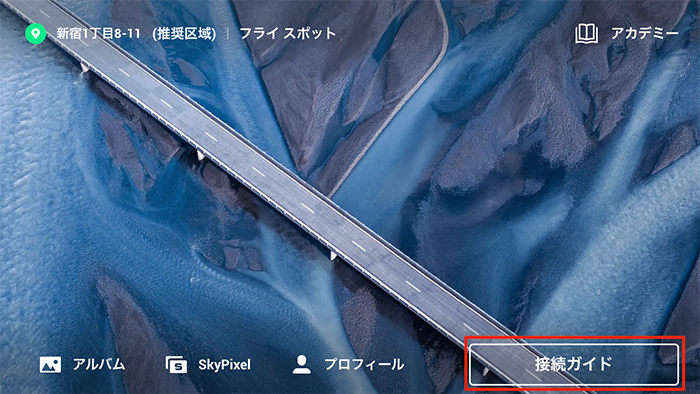
「OK」をタップします。
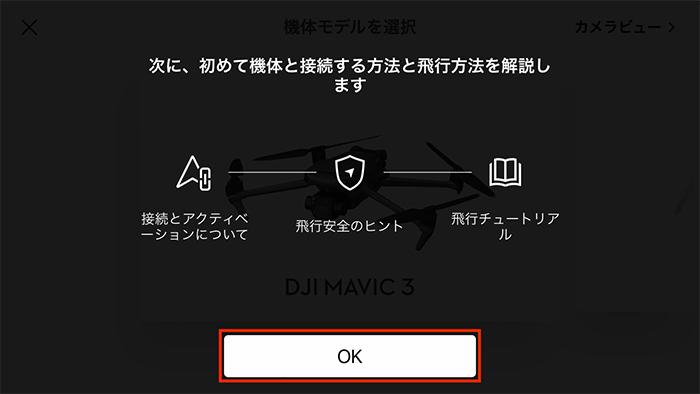
送信機(プロボ)とドローンスマホを繋げます。

セットアップしたい機体の写真をタップします。
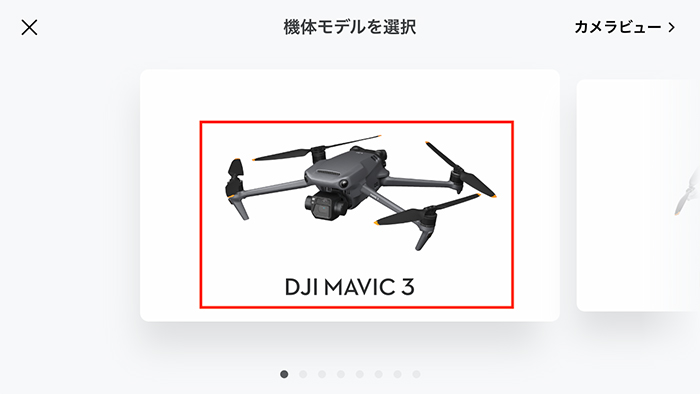
アプリの指示に従って、送信機(プロボ)とドローンの電源を入れます。


しばらく待ちます。
接続できなかった場合、「機体に接続できませんか?」と表示されますので、文字をタップします。

アプリの指示に従って、ドローンの電源を4秒間長押した後に、「ペアリング」をタップします。
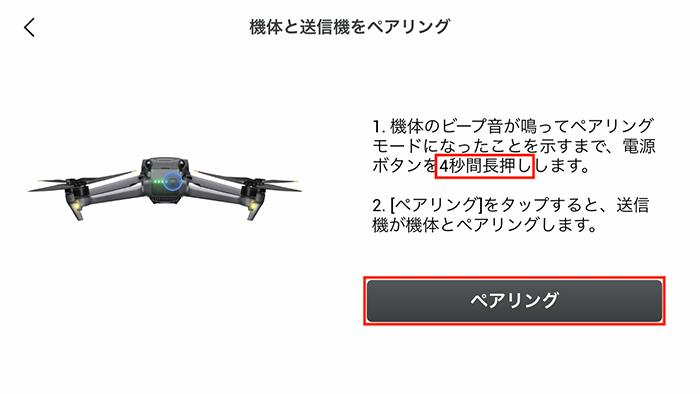
ペアリング中の画面でしばらく待ちます。(操作不要)
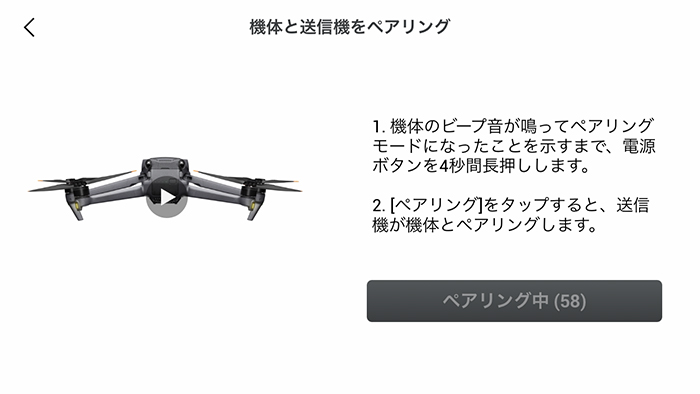
接続(ペアリング)に成功すると、ドローンカメラの映像をアプリで確認できるようになります。
免責事項を確認し、「いま有効にする」をタップします。
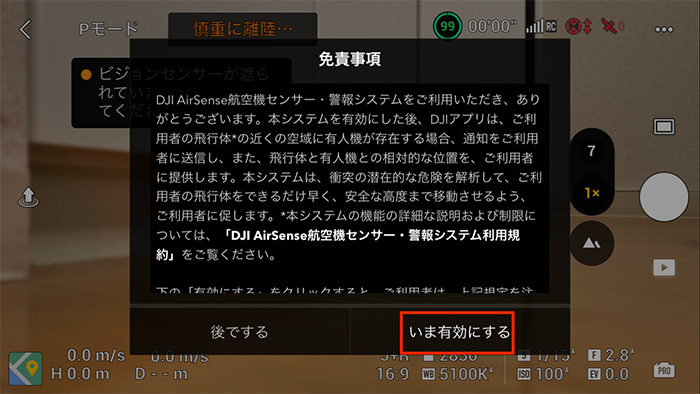
4.DJI Flyの機能詳細【DJI MAVIC3】
アプリで利用できる主な機能を紹介します。

1.写真撮影モード
赤枠をタップしていくと青枠内の写真モードが選択できるようになります。


下記の通り、各モードについて整理しました。撮影モード名(できること)
シングル
1回のシャッターで1枚の写真を撮影できます。
探索
望遠カメラに切り替わり、28倍までズーム撮影ができるようになります。
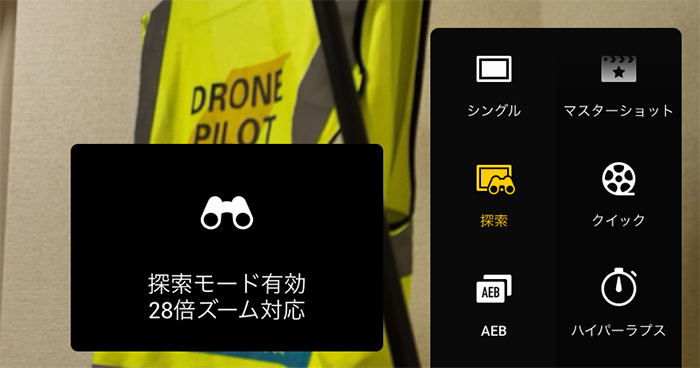
赤枠ないの「数字✖️」をタップすると、段階的にズームされていきます。
※送信機のジンバルダイヤルを活用することで、滑らかに倍率を調整する方法があります。詳細はMavic3のユーザーマニュアルをご確認ください。

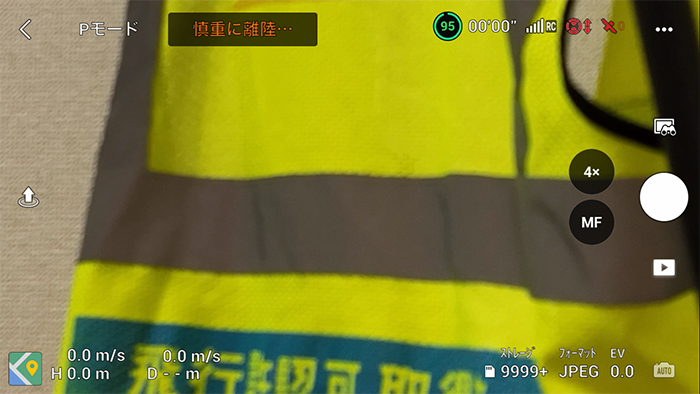
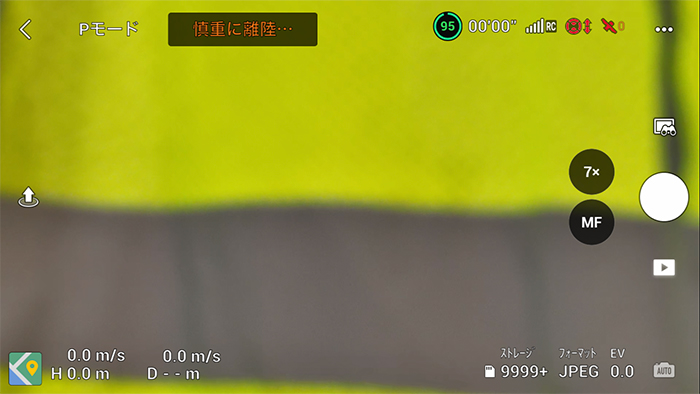
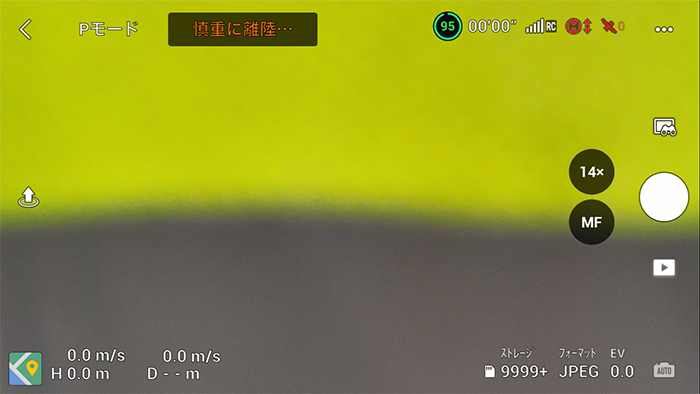
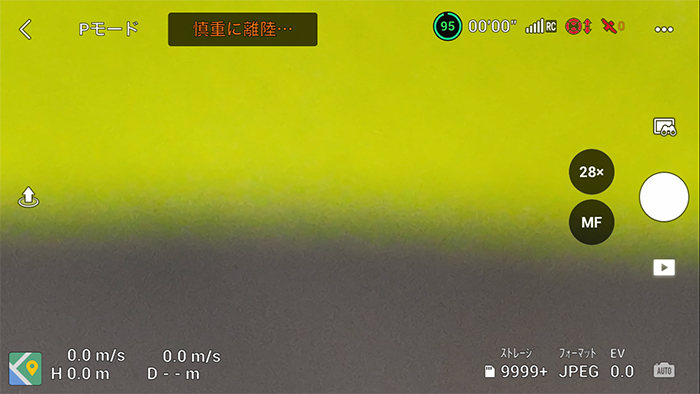
※ズームできるようになりますが、シングルモードのカメラと比較して、解像度が劣ります。
- シングルモードの静止画:20MP
- 望遠モードの静止画:12MP
AEB
自動的に露出(シャッタースピードや絞りの組み合わせ)をずらして複数枚の写真を撮影できます。
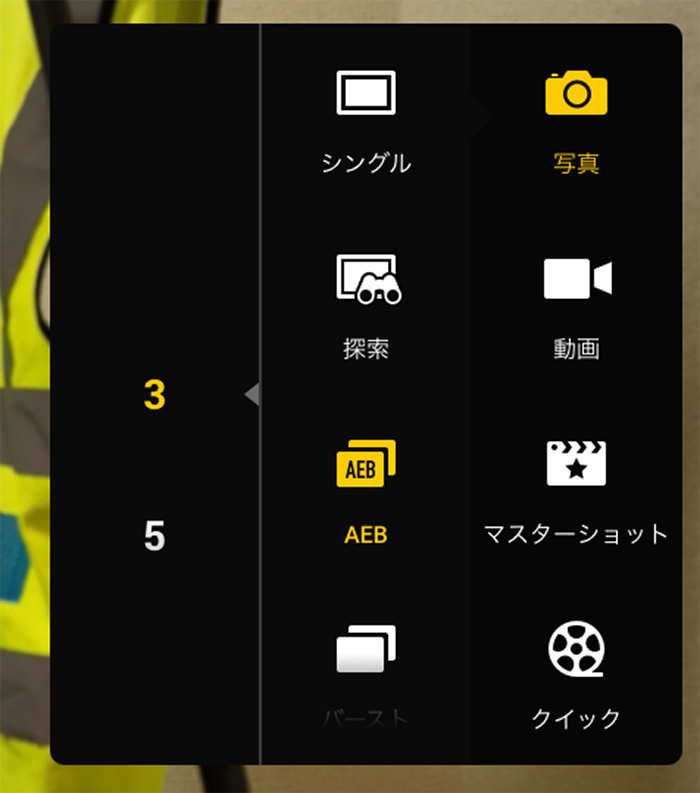
バースト
シャッターを押し続けることで、連続的に写真を撮影できます。
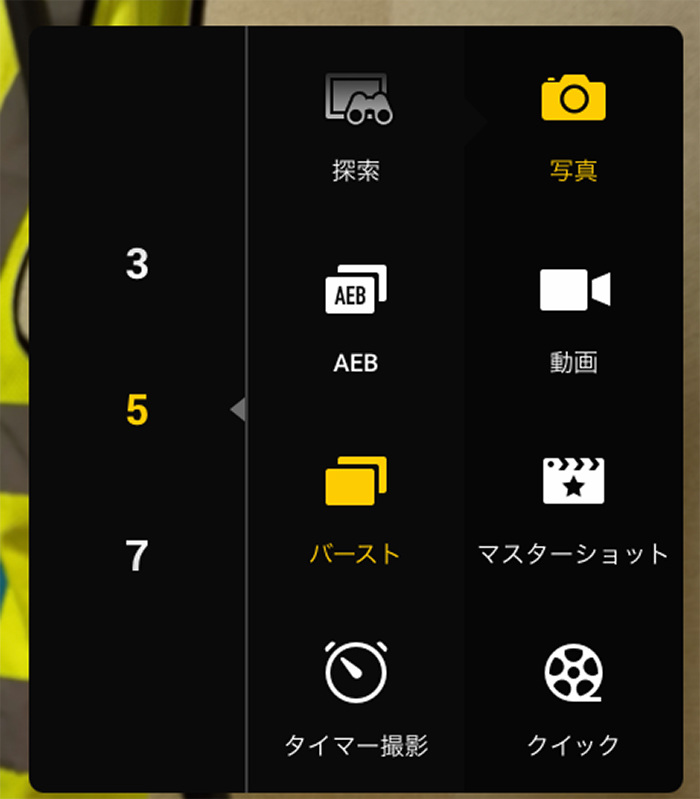
タイマー撮影
タイマーを設定して、撮影することができます。
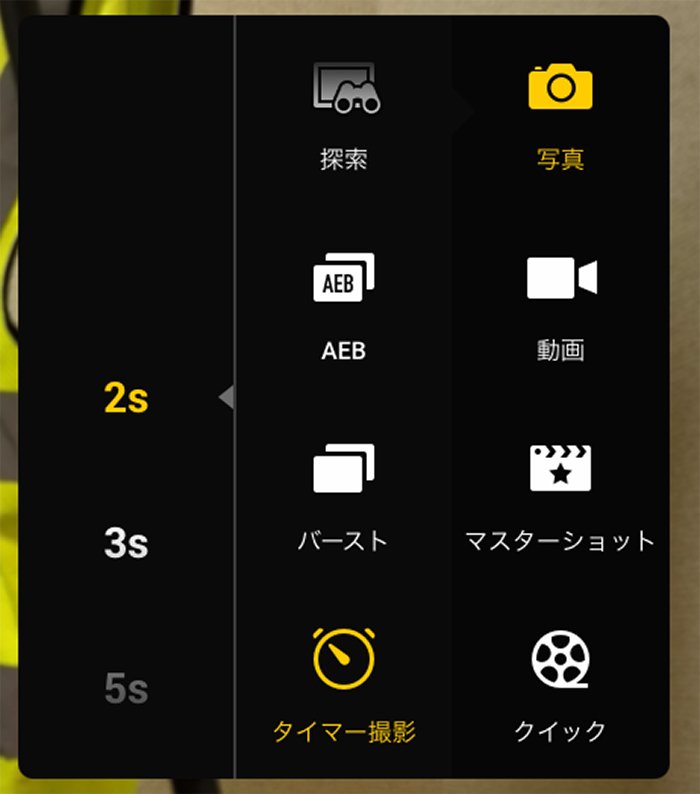
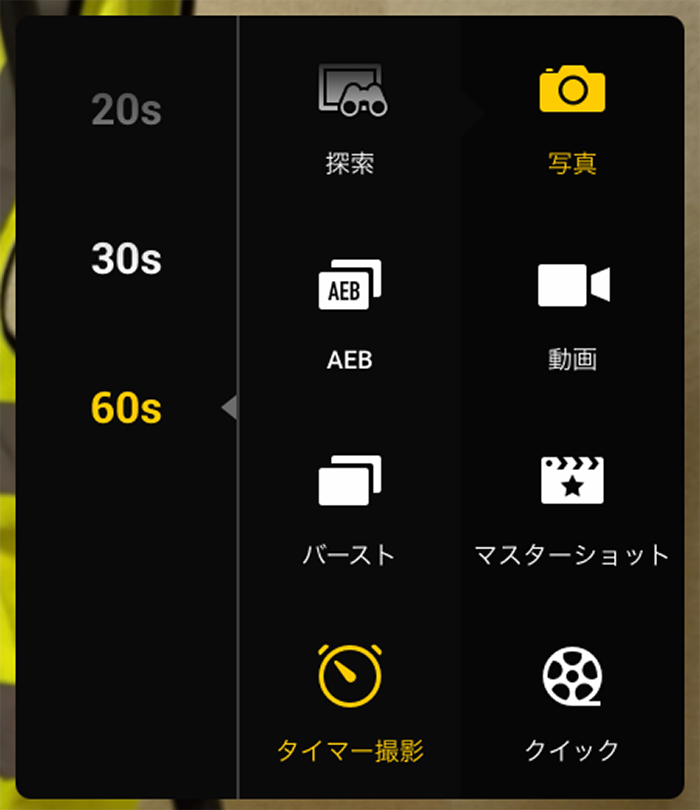
2.動画撮影モード
赤枠をタップしていくと青枠内の動画モードが選択できるようになります。

探索モードでは写真と同様に28倍までのズームが可能です。
また、スローモーションで撮影することもできます。
3.ハイパーラプスモード
赤枠をタップしていくと青枠内のハイパーラプスモードが選択できるようになります。
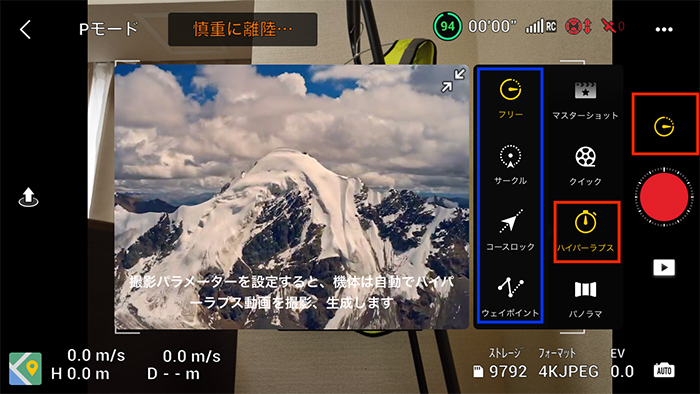
下記の通り、各モードについて整理しました。
| 撮影モード名 | できること |
| フリー | ドローンを手動で操縦し撮影します |
| サークル | 被写体を特定し、その被写体を中心に自動で旋回しながら撮影します |
| コースロック | ドローンの頭の向く方向を設定し、その方向に頭をロックして移動させ撮影します |
| ウェイポイント | 複数のポイントを設定し、ポイントからポイントへ移動させ撮影します |
4.撮影したファイルを確認する
赤枠内をタップすると機体に接続されている状態、または、アプリにファイルを保存している状態であれば、アプリ内で撮影したファイルを確認することができます。

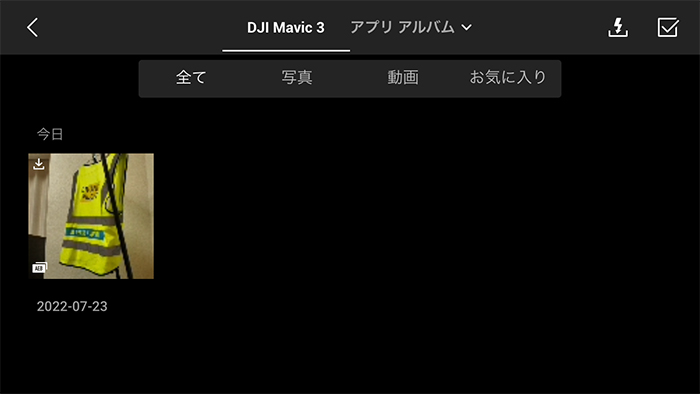
5.フォーカスモードを切り替える
赤枠内をタップすると、オートフォーカスモード(AF)とマニュアルフォーカスモード(MF)を切り替えることができます。

6.シャッタースピード、絞り値などを設定する
赤枠内をタップすることで、写真/動画の詳細を設定できます。

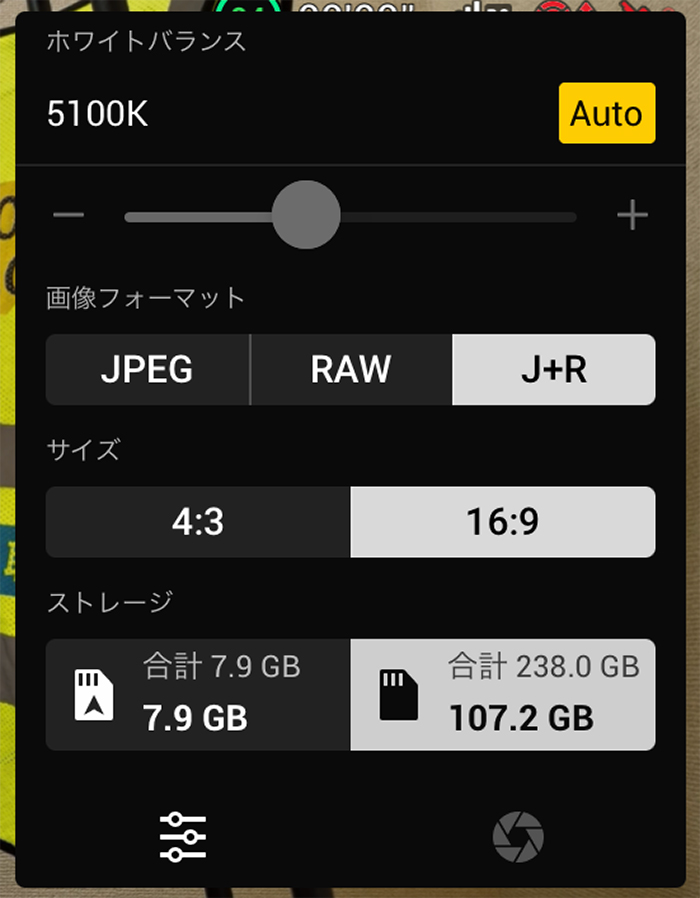
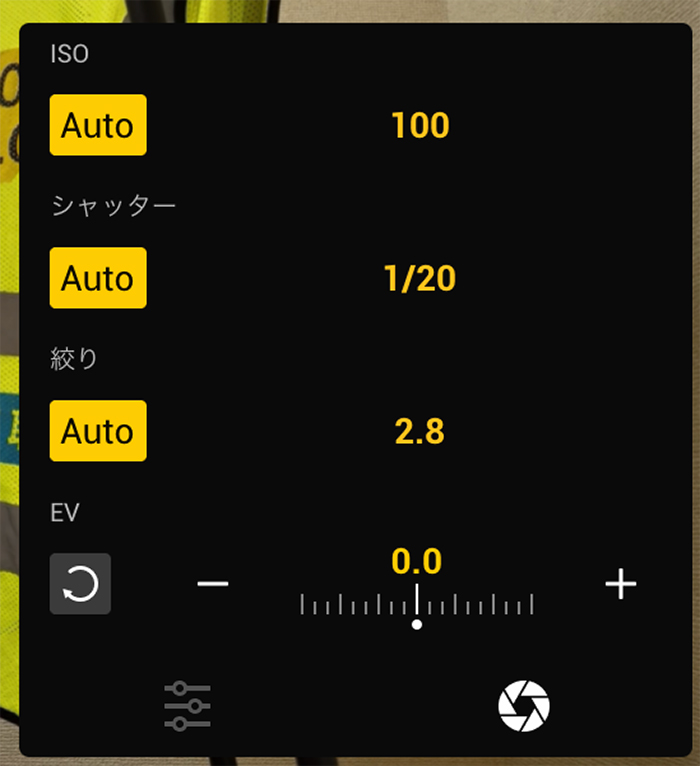
7.マップを切り替える
赤枠内をタップすることで、マップを拡大できます。

左上の「N▲」をタップすると、上が北方角に固定されているマップの固定が解除され
ドローンの進行方向に応じマップの方角が変わります。
右下の「▲」をタップすると、地図情報なしのマップに切り替わります。
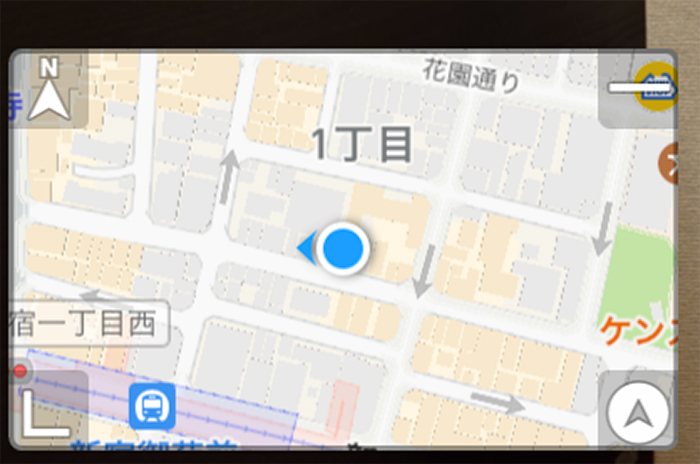
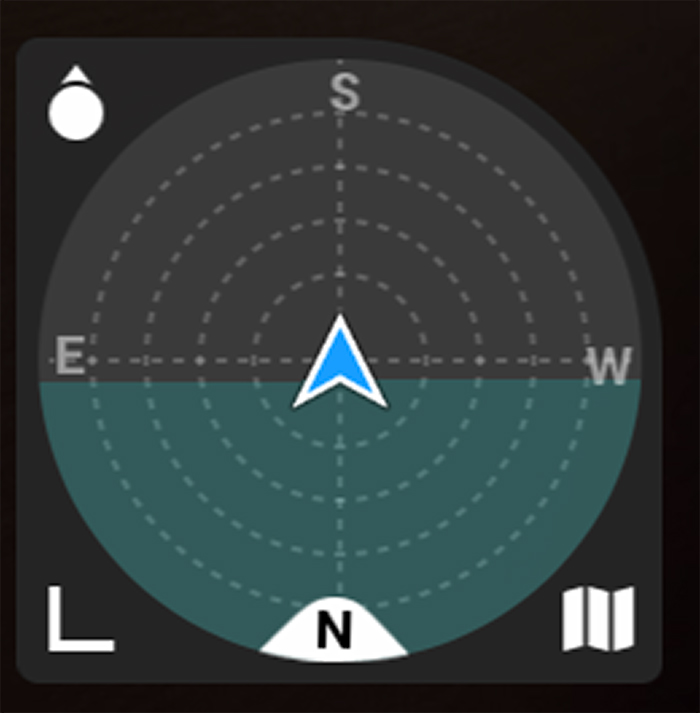
左下をタップすると、マップが縮小され、初めの状態に戻ります。
8.安全・制御・カメラ等に関する詳細設定をする
赤枠内をタップすると、詳細設定画面が開きます。

“安全”では最大高度、距離、自動RTH高度等を設定できます。
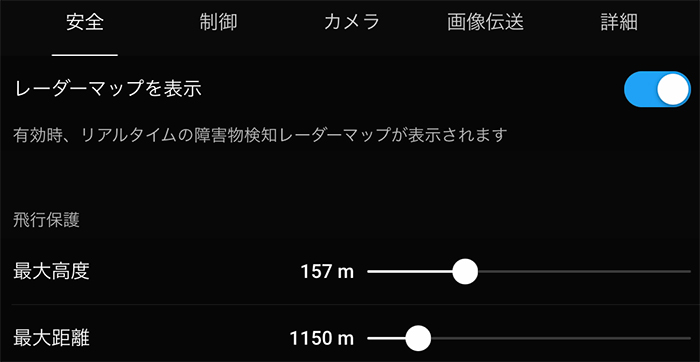
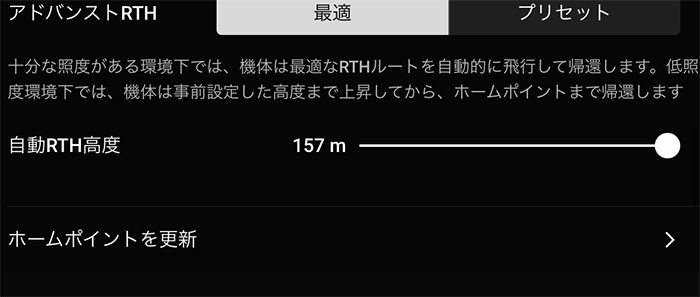
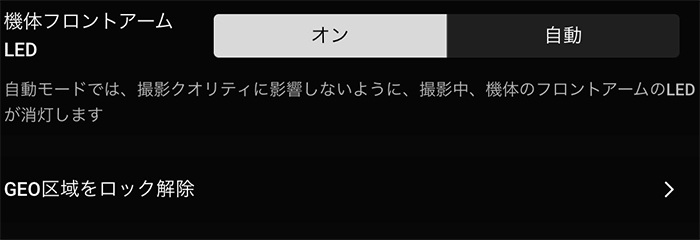

“制御”ではスティックモード等を設定できます。
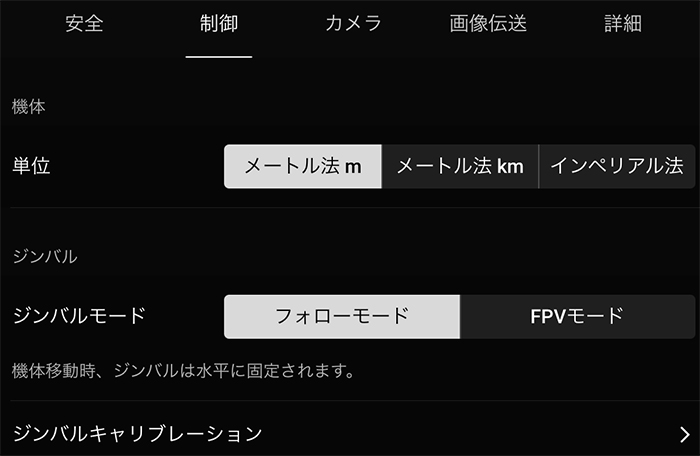
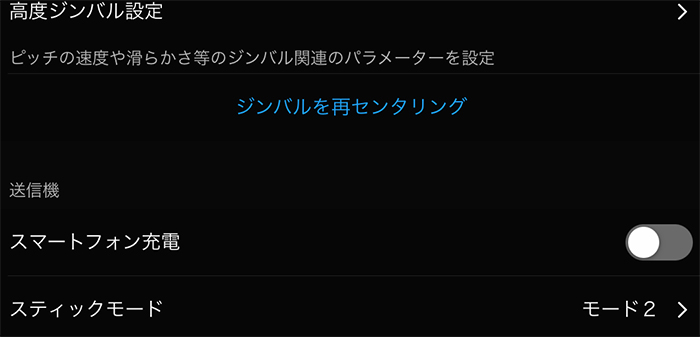
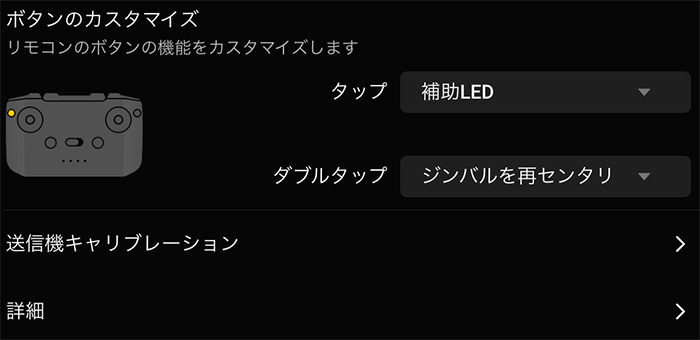
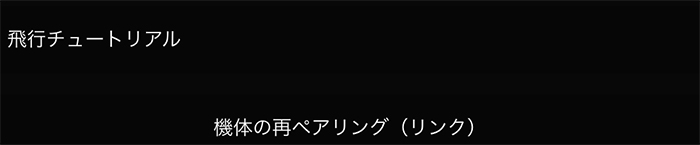
“カメラ”ではファイルのフォーマット、サイズ、録画時にアプリにキャッシュを残すか等を設定できます。
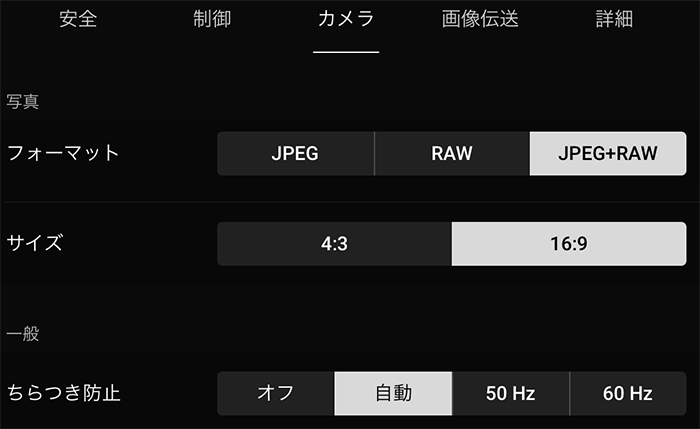
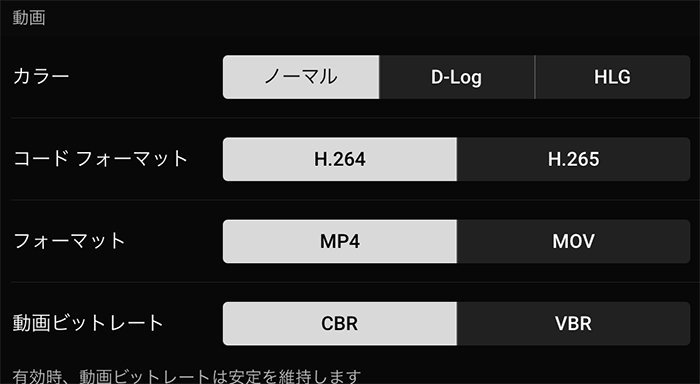
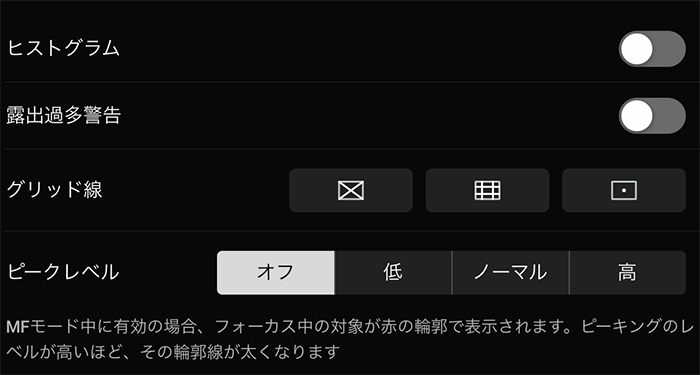
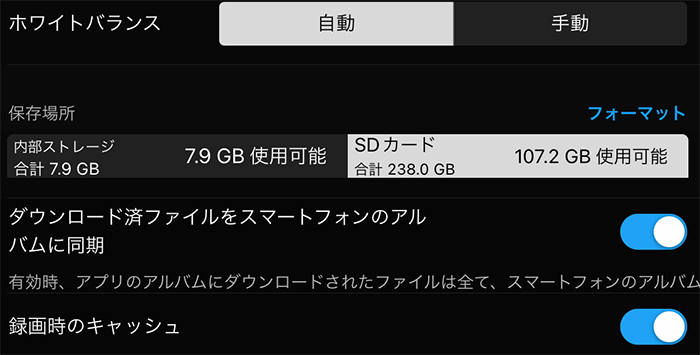
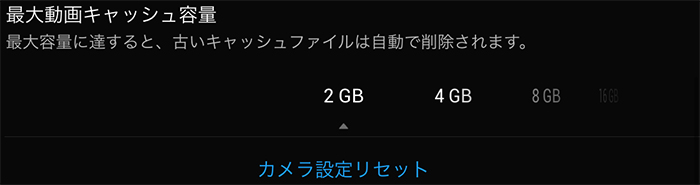
“画像伝送”はあまり使用しませんが周波数等を設定できます。
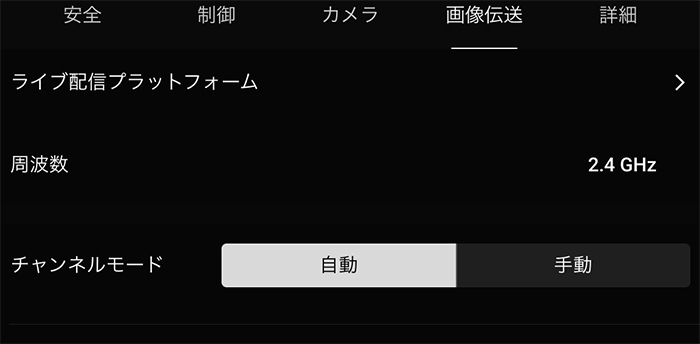
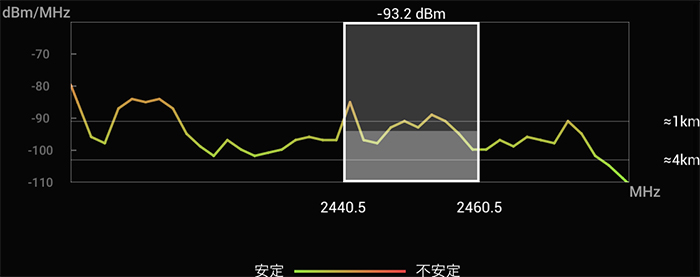
“詳細”では、フォームウェアの更新確認、シリアルナンバーの確認、全てのデータリセット等を実施できます。
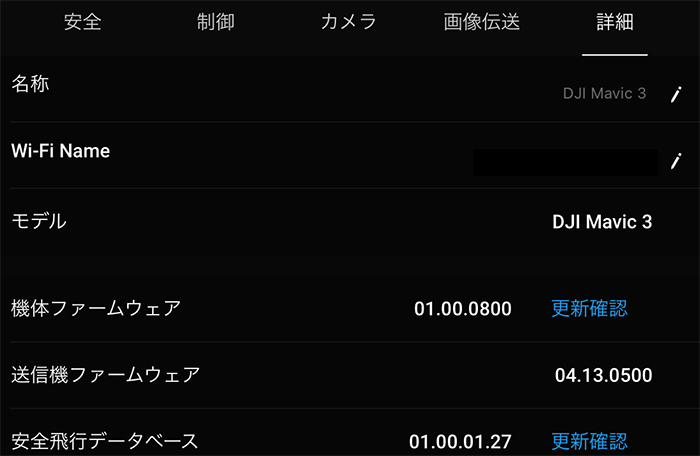
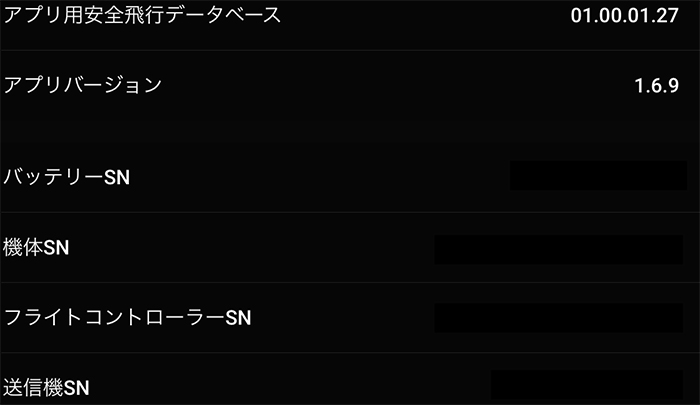

お問合せはこちら
国家ライセンス制度、補助金、講習内容など、ご不明点はいつでもご連絡ください。講習日に見学も受け付けておりますのでお気軽にお問い合わせください。