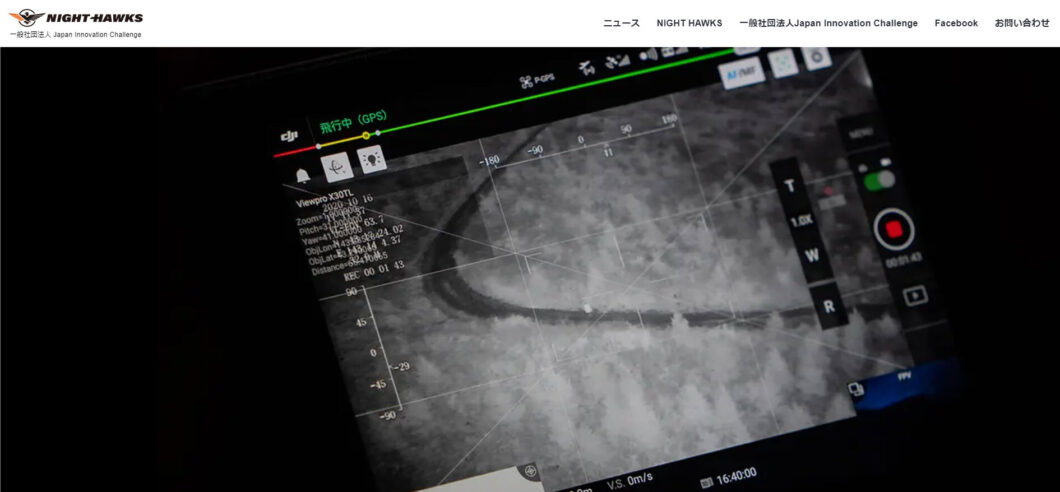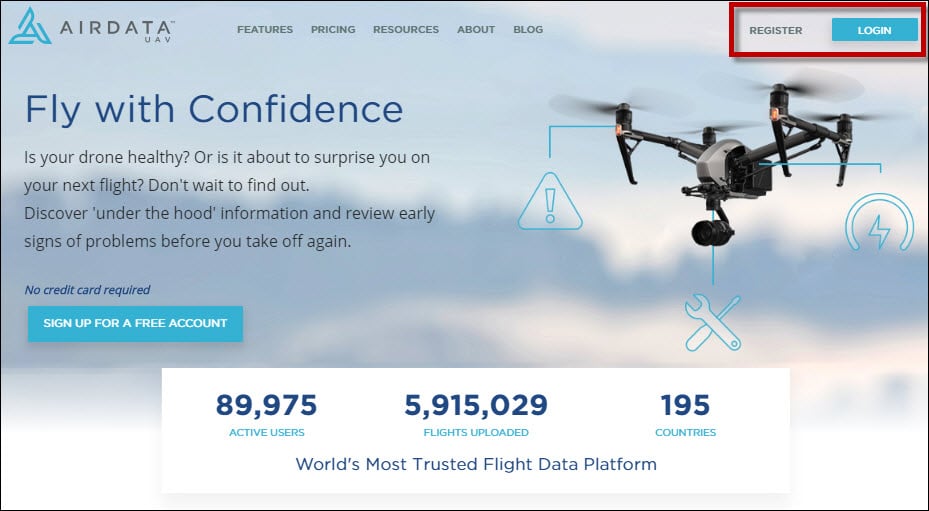ドローン技術の習得から独立開業、事業展開に至るまで、ドローンを活用するすべてのステップにおいて、Webサイトは不可欠なツールです。
そして、そのWebサイトの成功を左右する重要な要素がアクセス解析です。
最新のGoogle Analytics 4(GA4)へのアップデートは、この重要性をさらに強調します。
従来のGoogle AnalyticsからGA4への移行、あるいは新たにGA4を導入したいが、その方法に不安を感じている方も多いでしょう。
本記事では、特にWordPressを使用しているドローン事業者向けに、GA4の導入方法を分かりやすく解説します。
これにより、あなたのビジネスをさらに発展させるための洞察を得ることができます。新時代のアクセス解析をマスターし、ドローン事業の可能性を最大限に引き出しましょう。
従来のGoogle Analyticsは利用停止になる
従来のGoogle Analyticsは、正確には「Universal Analytics(通称:UA)」と呼ばれ、2022年現在では
- Google Analytics 4(GA4)
- Universal Analytics(UA)
上記の2タイプが存在します。
ただし、2023年の7月1日にUAが廃止されるため、これからGoogle Analyticsを導入する場合は、自然とGA4を選択することになるのです。
今もなおUAを利用している方もいるかもしれませんが、今後のことを考えると早めに切り替えた方がいいでしょう。
Google Analytics 4の登録・設定方法
Google Analytics 4をWordPressに導入する前に必要な登録・設定について解説します。
Googleアカウントの登録・ログイン
Google Analytics 4を利用するには、 Googleアカウントを所有していなければいけません。
もし、 Googleアカウントをお持ちでないなら、新規作成してから始めましょう。
新規作成はGoogle Analyticsのページにある「無料で利用する」から可能です。
Googleアカウントを作成したら、「アナリティクスにログイン」をクリックしましょう。
アカウントの設定
アカウントの設定では、Google Analytics 4で利用するアカウント名を設定します。
その後、アカウントのデータ共有設置では、該当するものにチェックマークを入れて「次へ」をクリックしましょう。
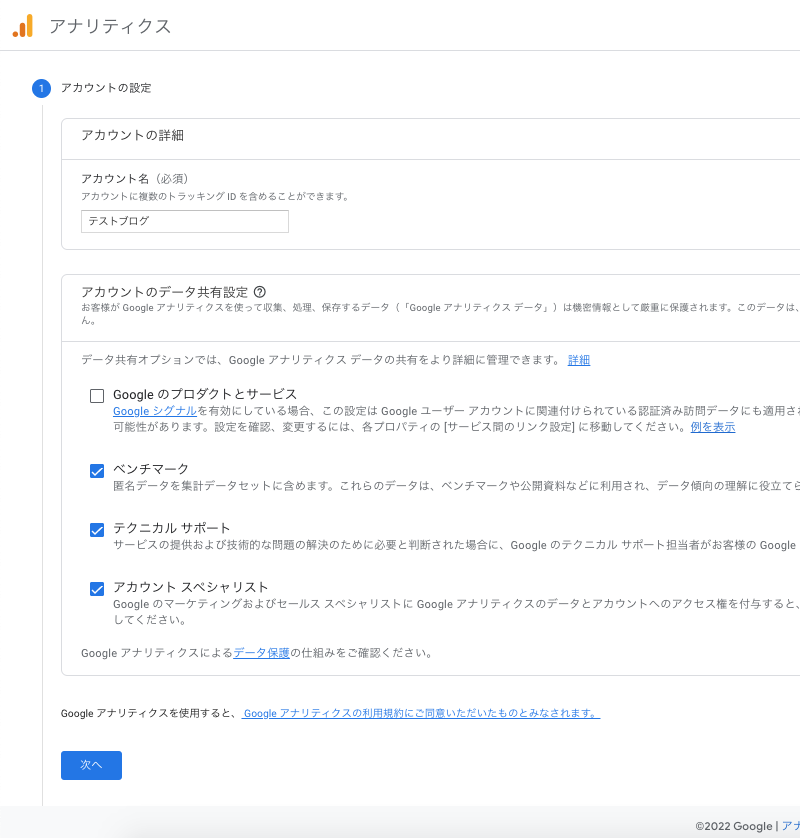
プロパティの設定
アカウントの設定が終わったあとは、プロパティの設定です。
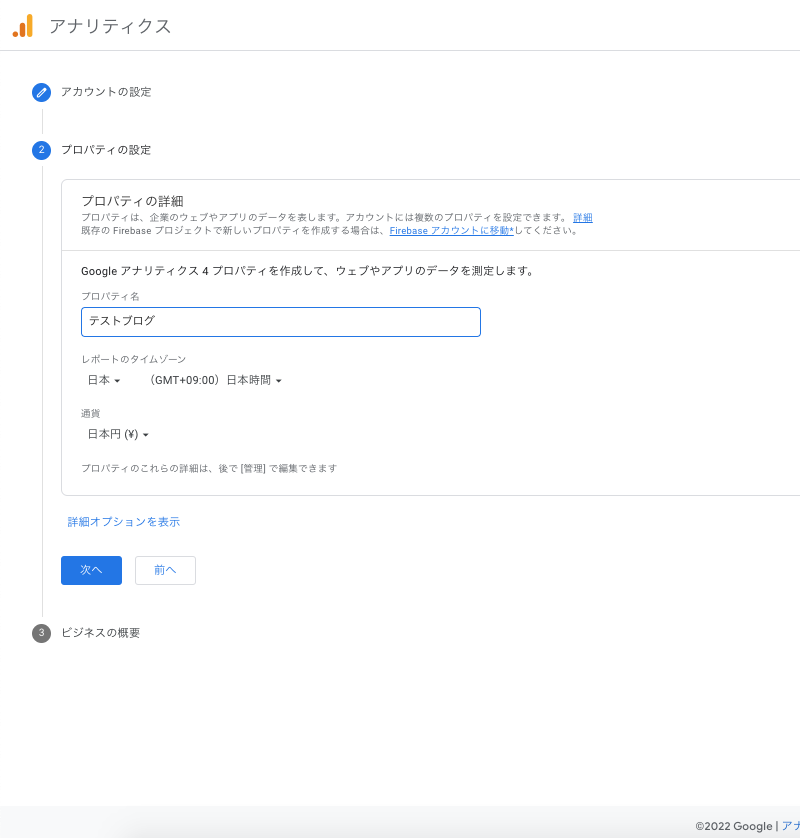
プロパティ名を設定し、その後レポートのタイムゾーンを日本、通貨を日本円にしてください。
初めて利用する方は、Universal Analyticsのプロパティを作る必要はありません。
必ずGoogle Analytics 4のプロパティを作成しているかを確認しましょう。
プロパティの設定が終わったら「次へ」をクリックしてください。
ビジネスの概要の設定
続いてビジネスの概要を設定する作業です。
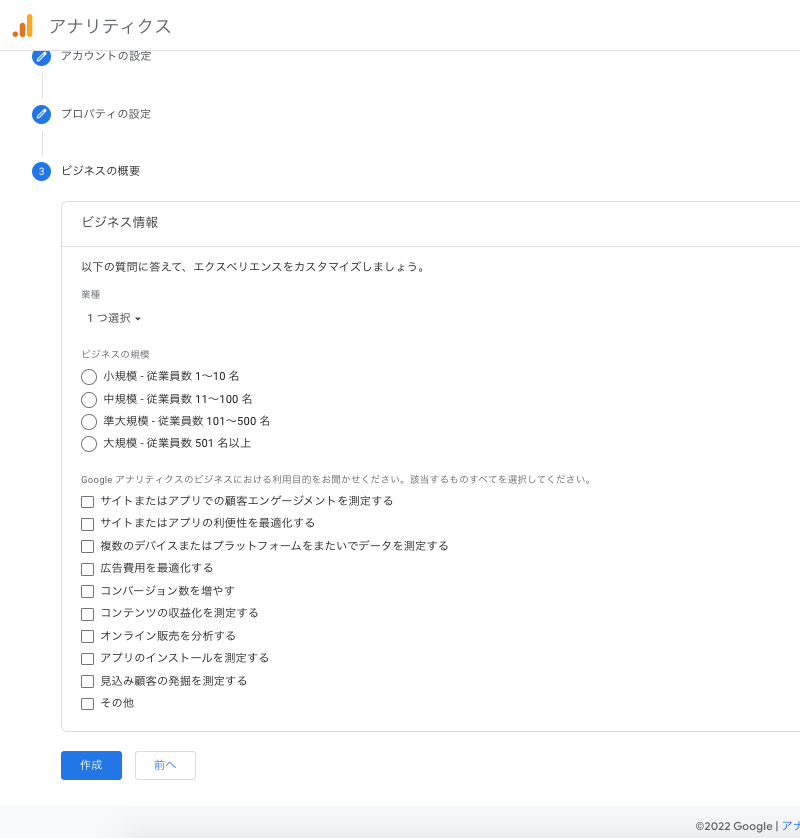
該当する業種・規模・利用目的をチェックしておくと、アクセス解析画面の内容が最適化されます。
利用目的については複数回答できるため、該当するもの全てチェックしておきましょう。
チェックを入れたあとに「次へ」をクリックすると、Google Analyticsの利用規約が表示されます。
基本的には言語は日本に設定されていますが、もし他国言語の場合は設定し直しましょう。
利用規約を読み終えたら、二箇所の項目にチェックを入れて、「同意する」をクリックしてください。
データストリームの設定
利用規約に同意したあとは、データ取得のためにデータストリームの設定もしなくてはいけません。
Webサイト運用に関するデータを取得したい場合は、「ウェブ」の項目を選択してください。
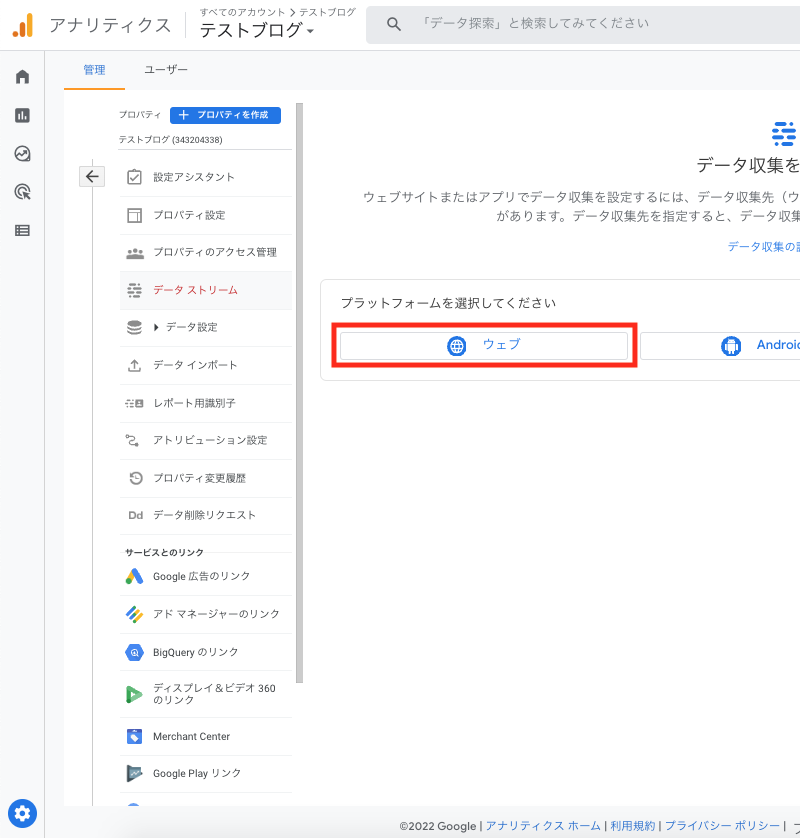
ウェブストリームの設定
データストリームを選択すると、ウェブストリームの設定画面に移行します。
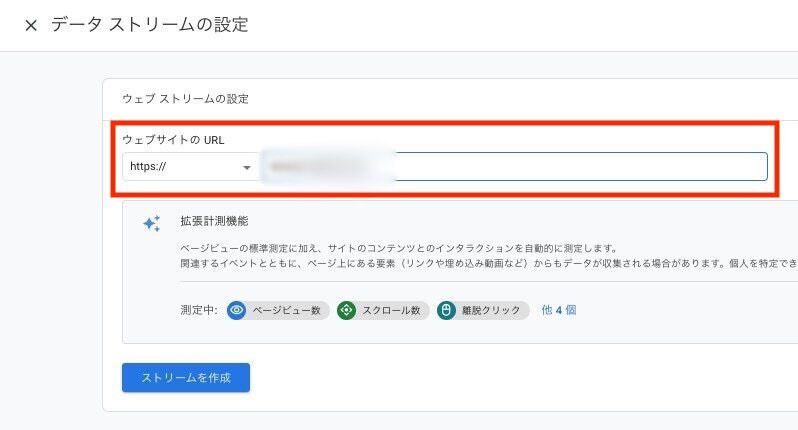
「ウェブサイトのURL」の部分に、運営しているWebサイト・ホームページのURLを掲載しましょう。
その後、左下にある「ストリームの作成」をクリックすると、ウェブストリームが生成されます。
ウェブストリームの詳細の設定</h3>
ウェブストリームを生成すると、詳細の設定が可能になるため、
- アクセス解析コード(タグ)の取得
- 測定IDの確認
- タグ設定手順
などの項目を見ることができます。
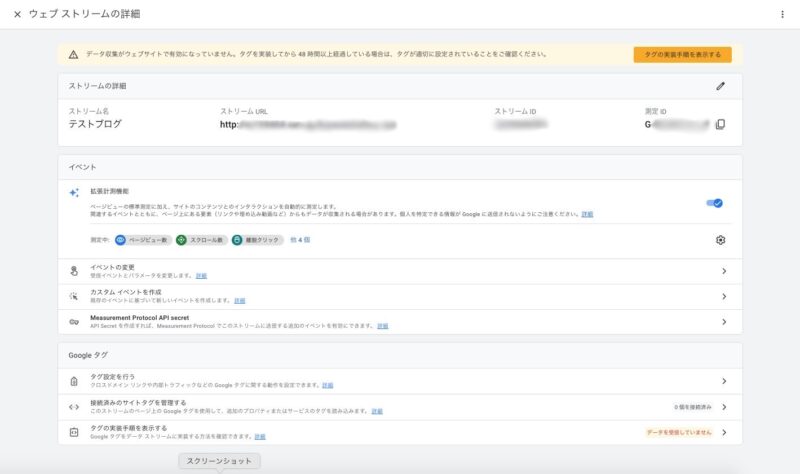
WordPressでGoogle Analytics 4を導入する場合、プラグインを利用すれば簡単にできるので、タグの取得は今回触れません。
また、測定IDの頭文字によってGoogle Analytics 4なのかUniversal Analyticsなのか判断可能です。
- 頭文字がG:Google Analytics 4(G-000000000)
- 頭文字がUA:Universal Analytics(UA-00000000-0)
アクセス解析レポート画面
無事に導入が終えると、以下画像のような画面が表示されます。
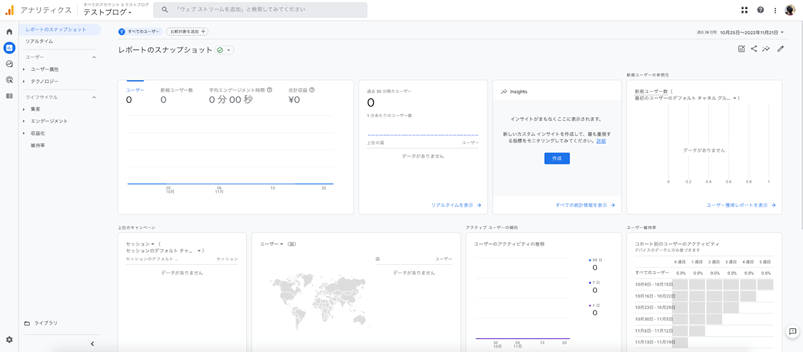
今回は設置直後のためデータはありませんが、さまざまな情報が取得できるようになっています。
ただし、 Universal Analyticsとは計測の定義が異なるので、全く同じデータを取得していると誤解しないようにしましょう。
旧GA(UA)からGoogle Analytics 4に移行する方法
人によっては、Universal Analyticsを使っている方もいるかもしれません。
旧GAの場合、Google Analytics 4への切り替えは非常に簡単です。
まずは、Google Analyticsへログインし、左下の歯車のマーク「管理」を開きましょう。
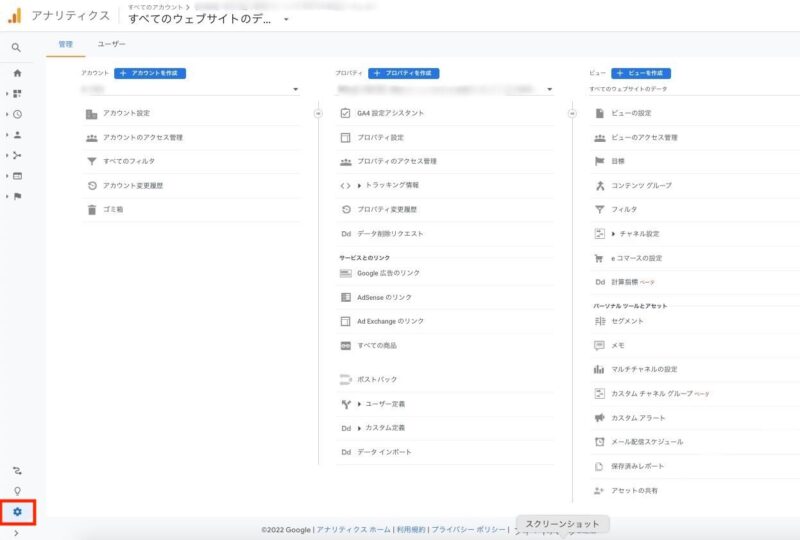
そうすると、上記のような画面が表示されるので、プロパティの中にある「GA4設定アシスタント」を選択してください。
そうすると、以下のような画面に遷移するので、「新しいGoogle アナリティクス 4プロパティを作成する」内にある「はじめに」をクリックしましょう。
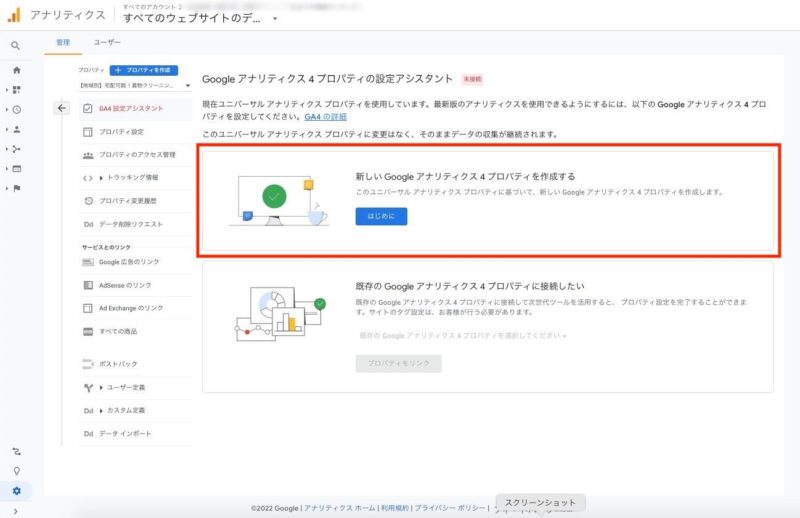
クリック後、案内通りに進めていくとUniversal AnalyticsがGoogle Analytics 4に接続されます。
その後、以下の画面の左上にある「プロパティを作成」をクリックすると、Google Analytics 4のプロパティが作成可能です。
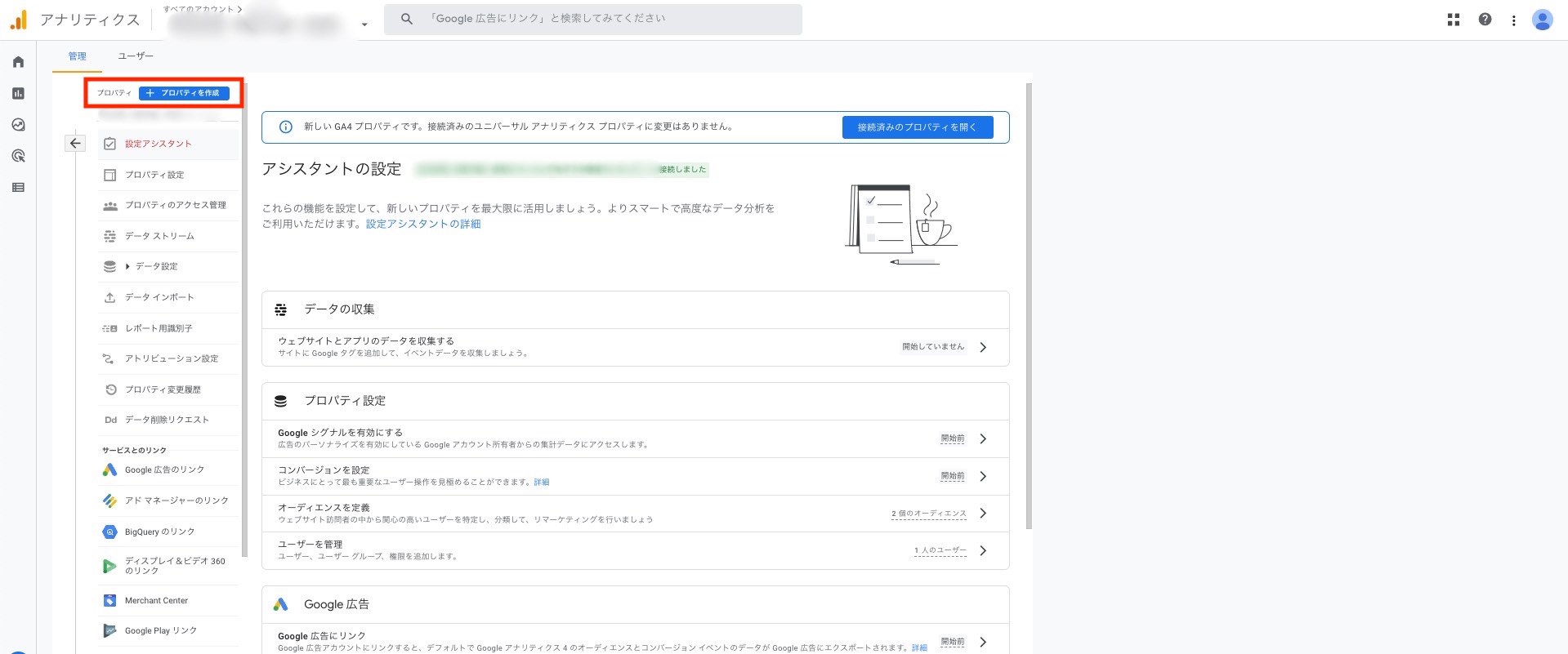
「プロパティを作成」をクリックしたあとは、先ほど解説した流れに沿って作成しましょう。
Google Analytics 4のプロパティを作成すると、Universal Analyticsが接続されているので、合計で2つのプロパティが存在します。
Universal Analyticsが廃止されるまではどちらも使えるので、違いを比較するなどして操作感に慣れていきましょう。
Google Analytics 4をWordPressに導入する方法
Google Analytics 4をWordPressに導入する場合は、
- プラグインの使用
- WordPressテーマにタグを挿入
以下の方法があります。
おすすめは「Site Kit by Google」と呼ばれるプラグインを使った導入です。
WordPressテーマやHTMLを編集することなくGoogle Analytics 4を導入できるため、不安な方は上記プラグインを使いましょう。
もし、WordPressテーマにタグを挿入する場合は、テーマにタグを挿入する機能があるか確認してください。
もしない場合は、テーマヘッダー(header.php)のテンプレートにあるHTMLのヘッド部分にタグを貼り付ける作業が必要です。
ただし、プログラミング言語の扱いに慣れていないと、機能しない、あるいは誤作動を起こしてしまう可能性があります。
そのため、基本的には「Site Kit by Google」の導入を検討しましょう。
まとめ
今回は、Google Analytics 4をWordPressに導入する方法について解説しました。
現状、従来のGAであるUniversal Analyticsが使えるので問題はありませんが、廃止が決まっている以上は切り替えが必要です。
また、これからWebサイトを運営していくならGA4に慣れておくべきでしょう。